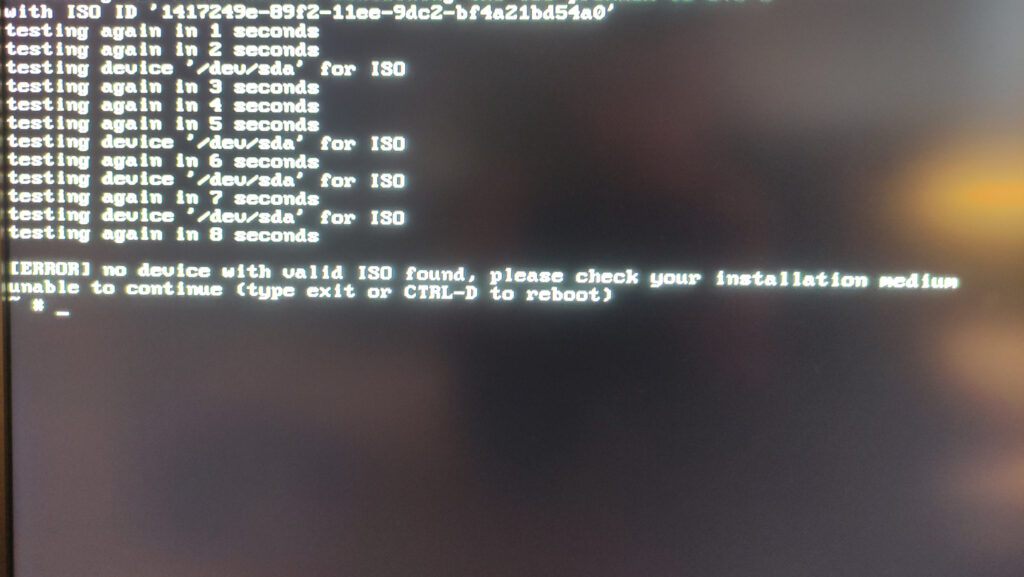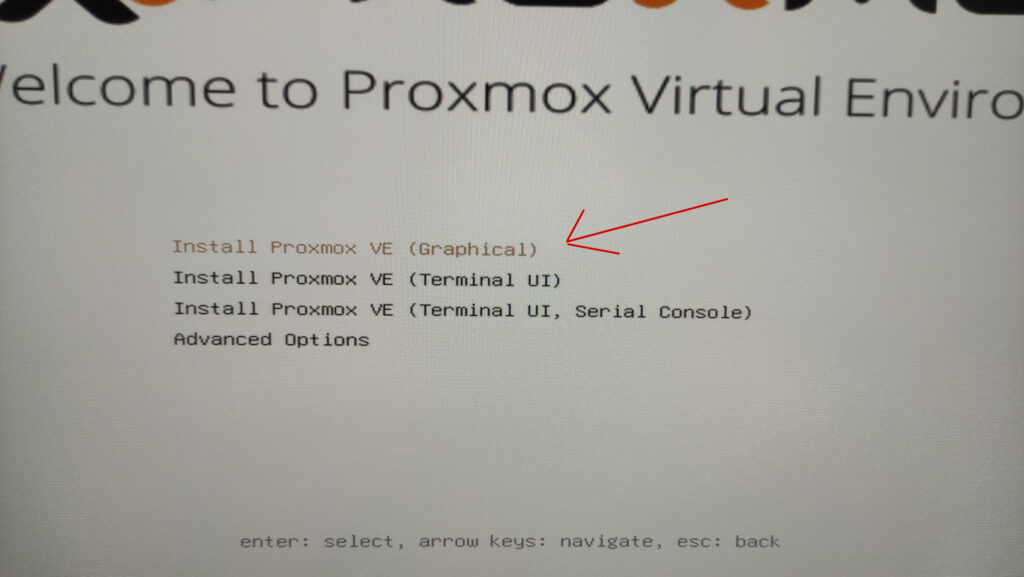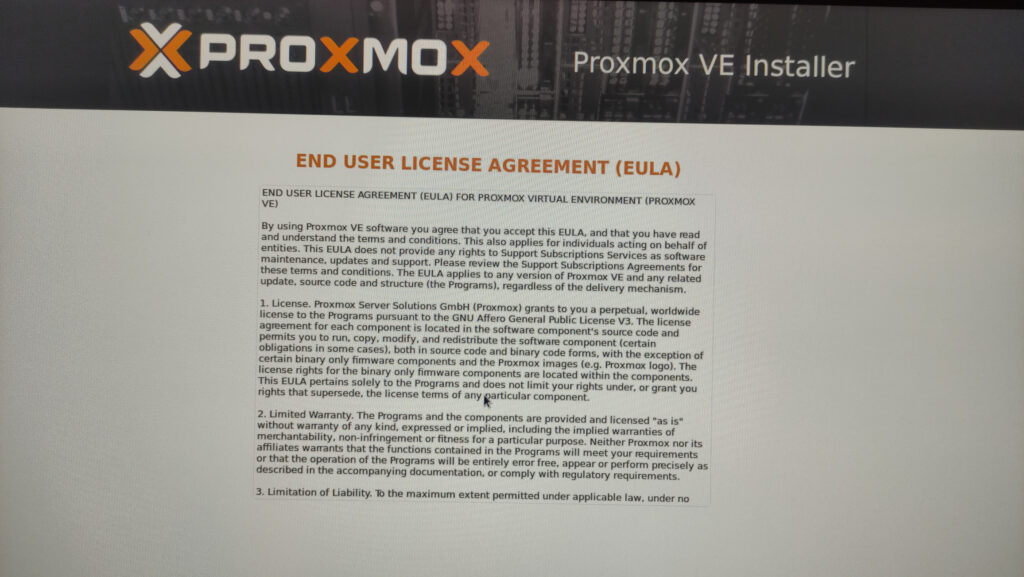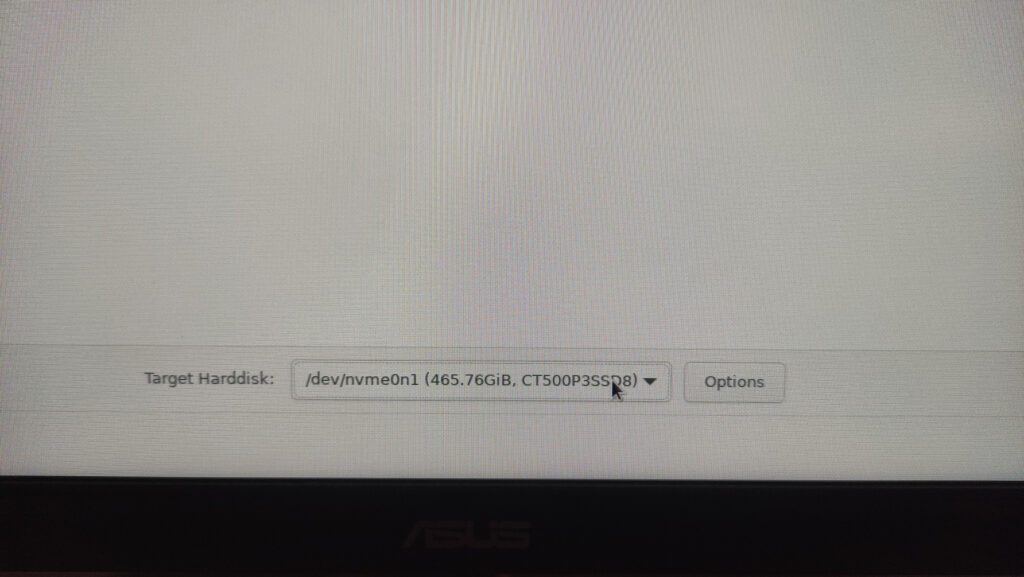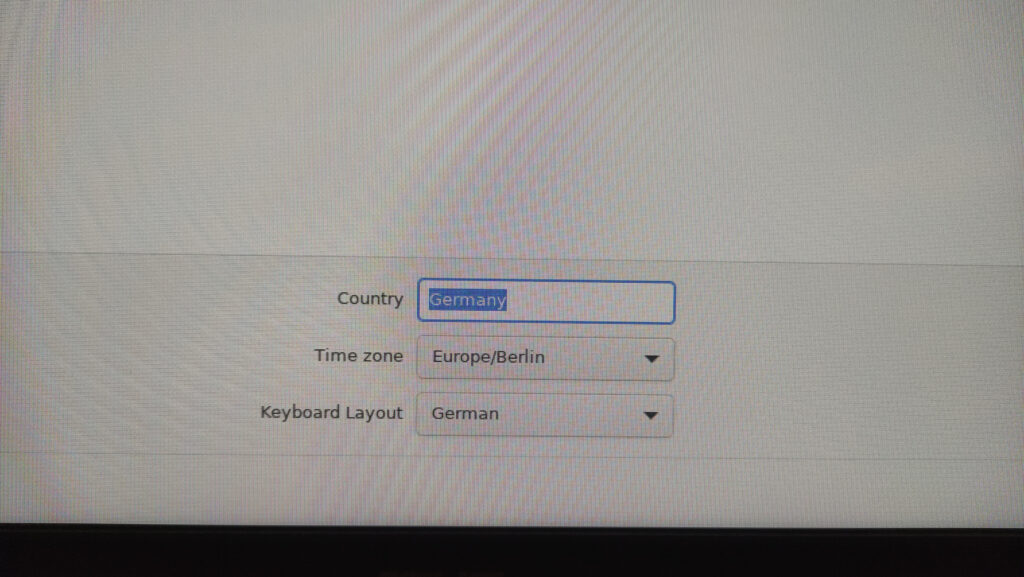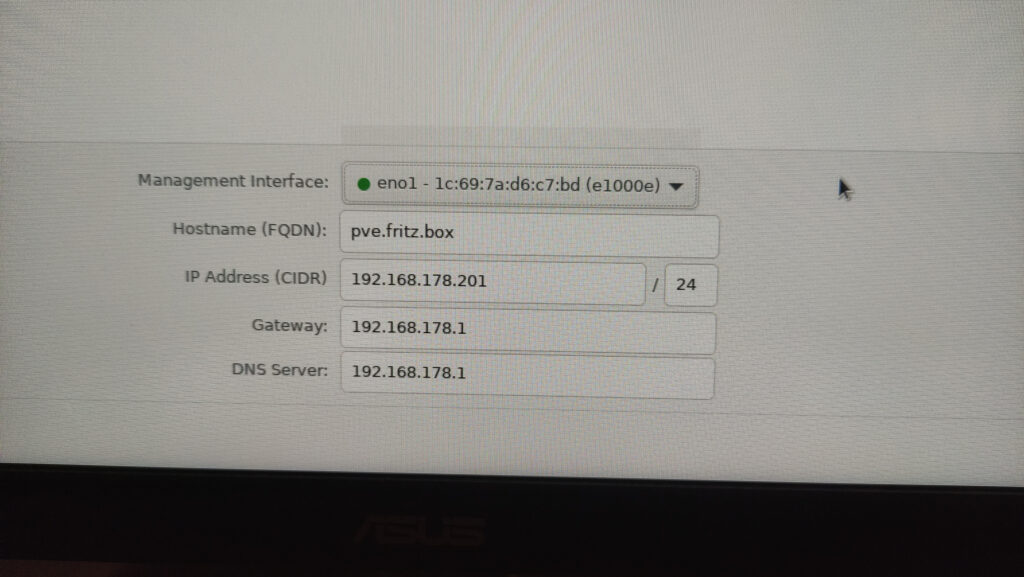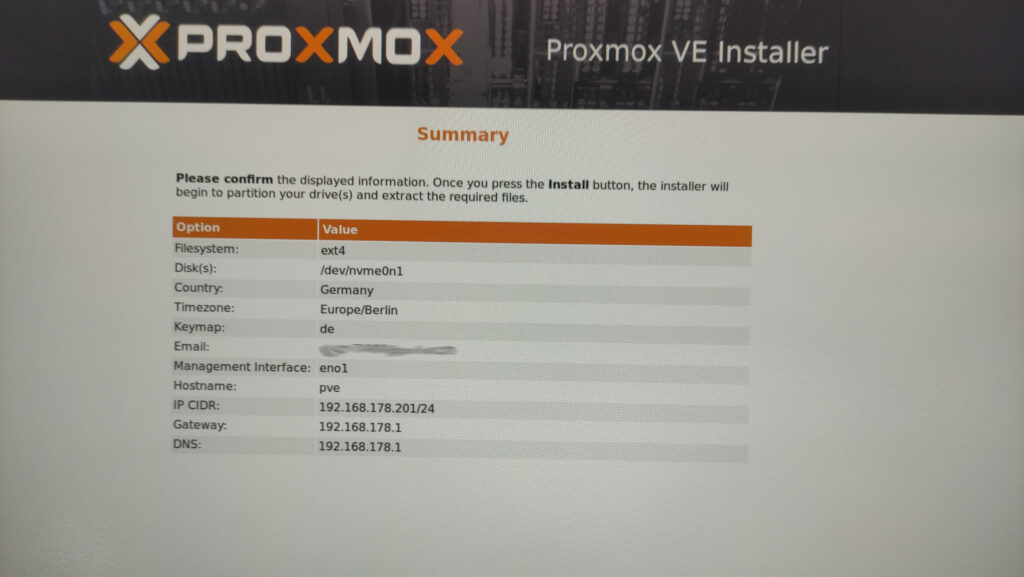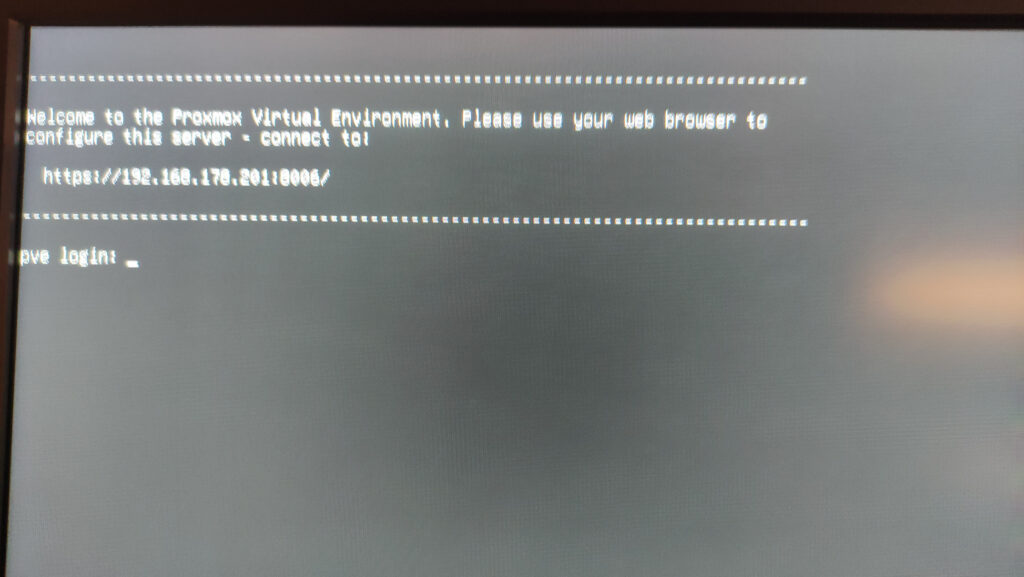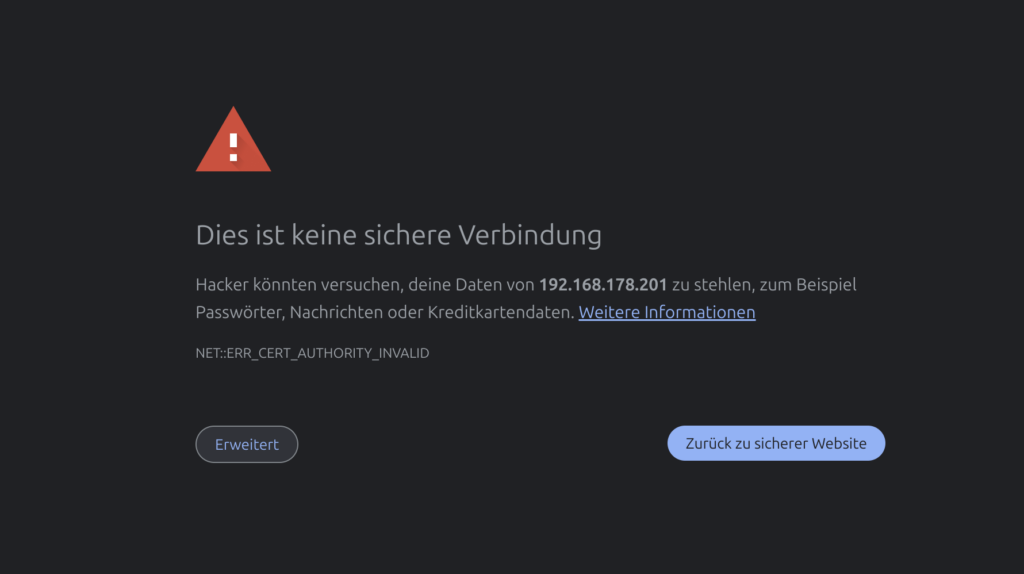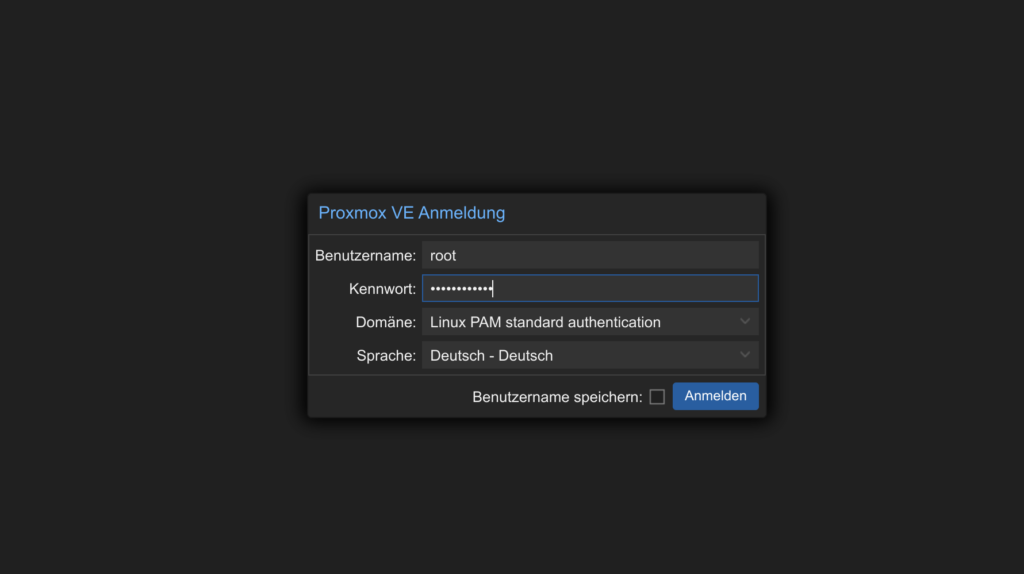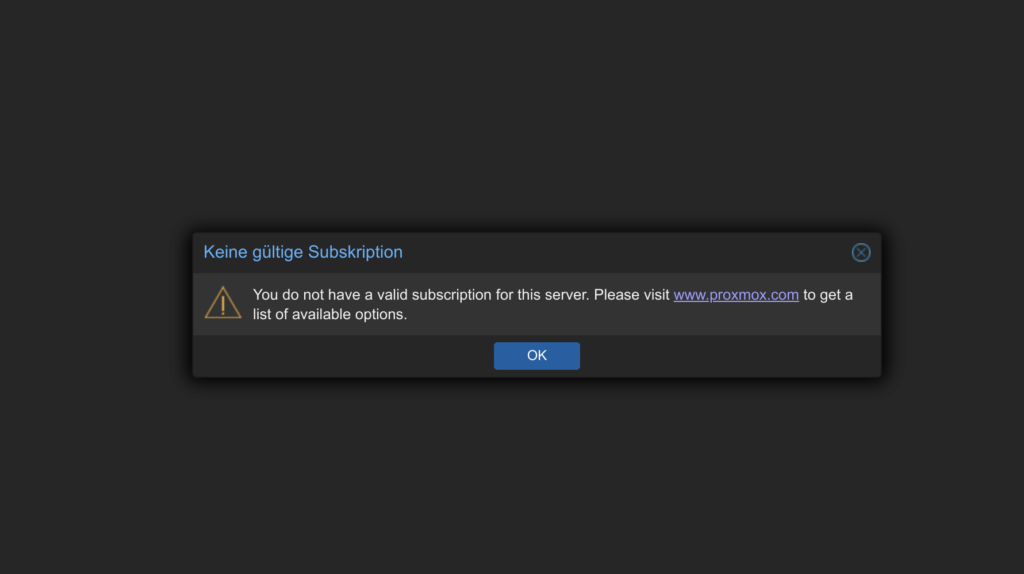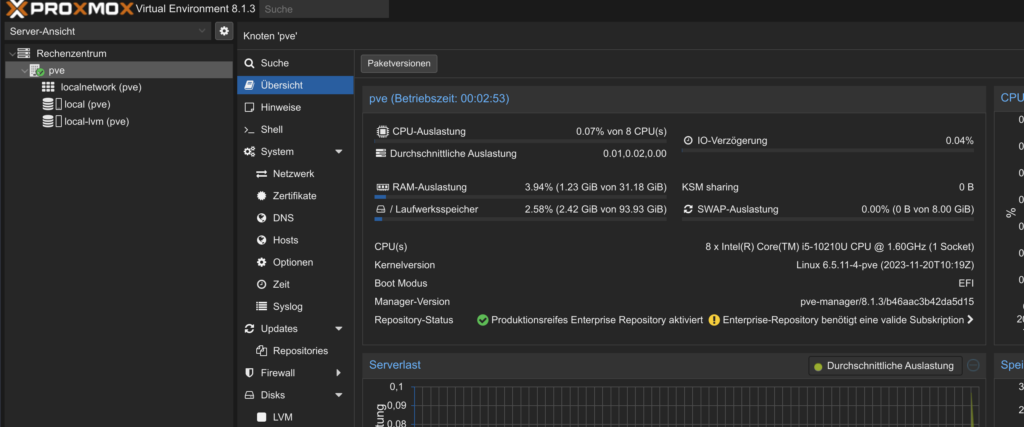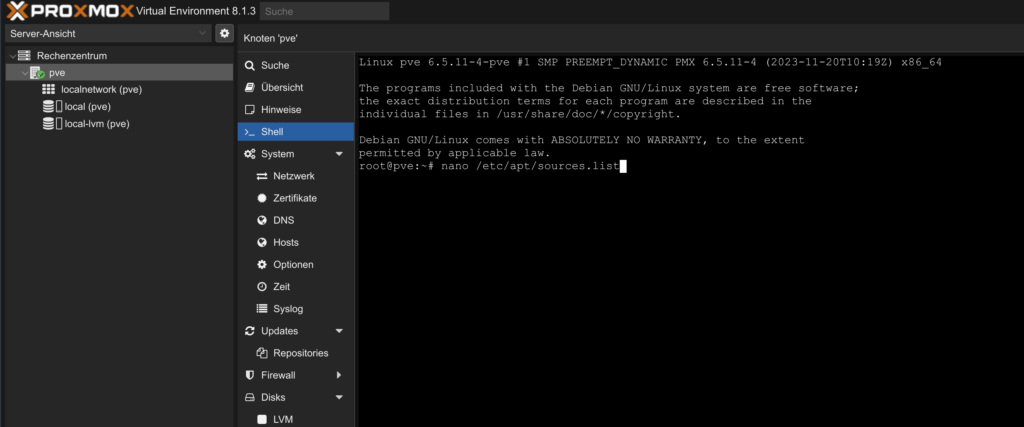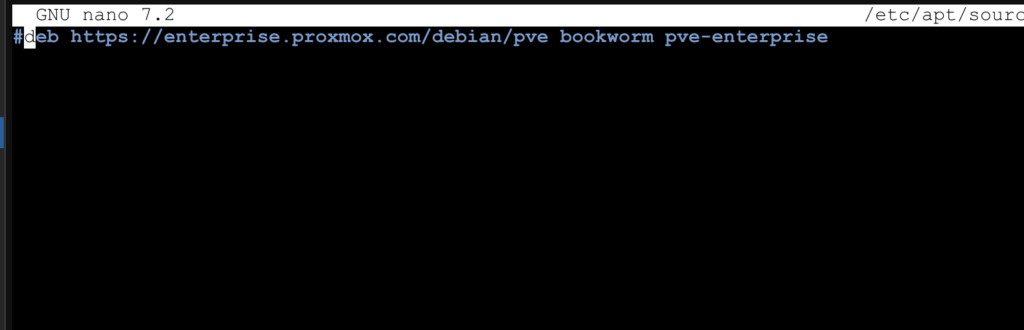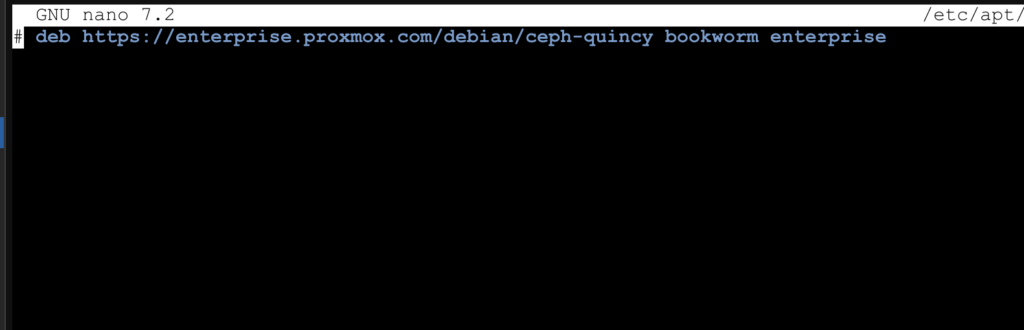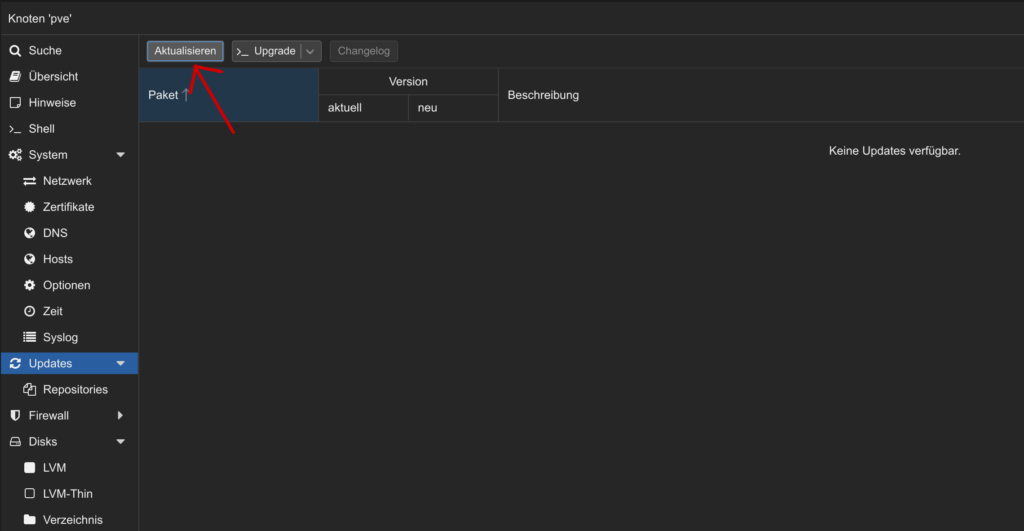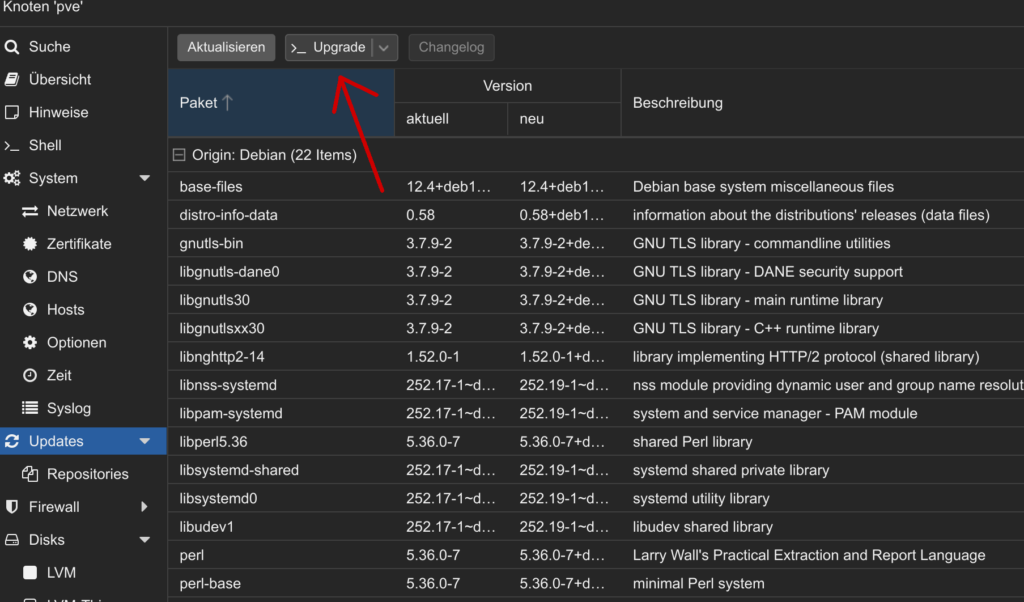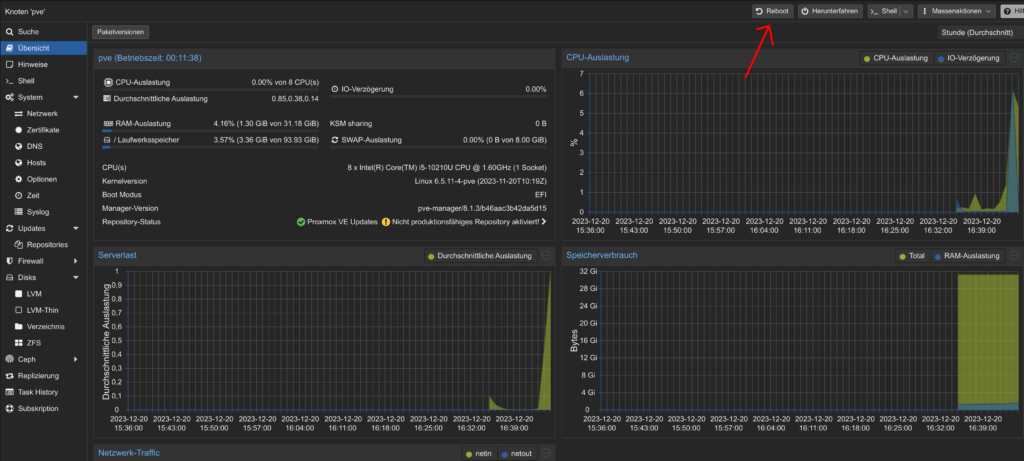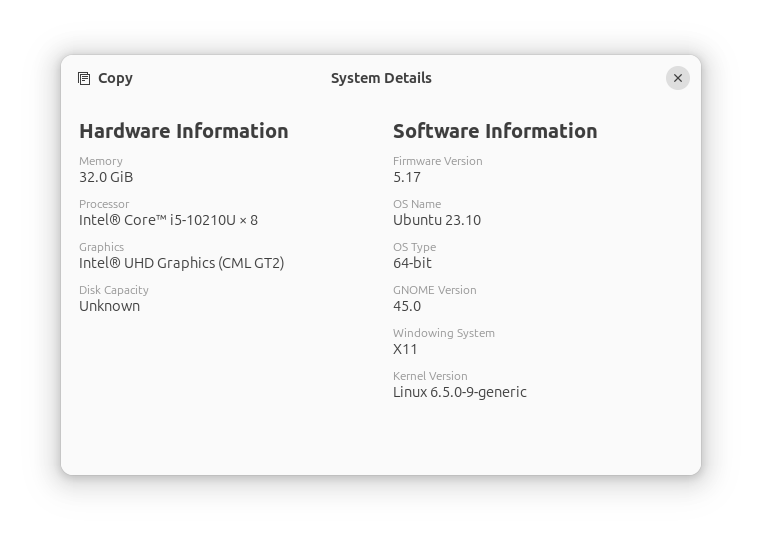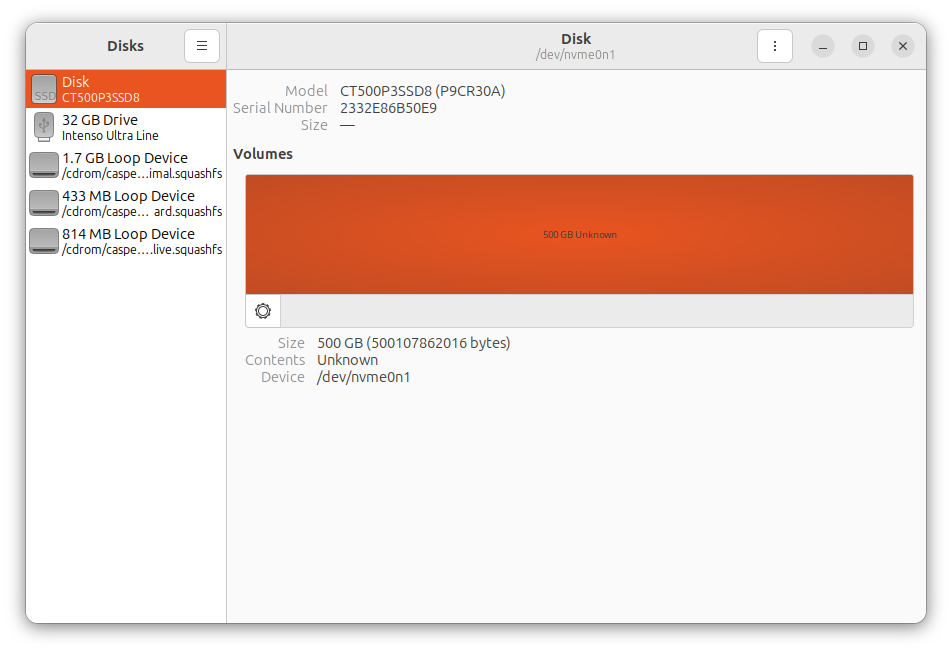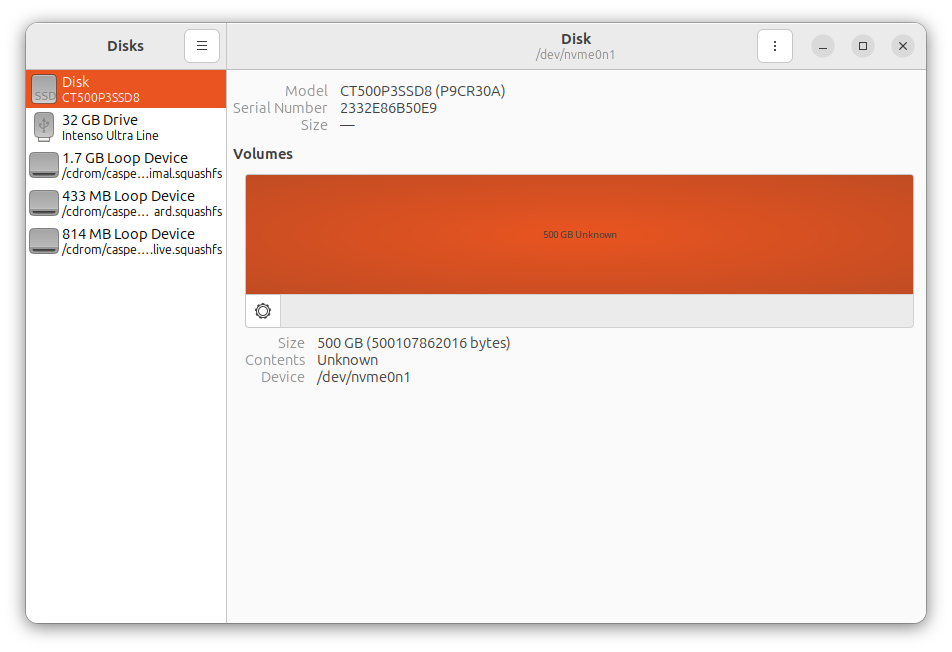Seit gut drei Jahren betreibe ich einen RaspberryPi als Homeserver. Zunächst reichte dieser noch gut aus. Mit der Zeit wurde aber nicht nur die Zahl der Anwendungen, die auf dem Raspberry laufen, mehr, sondern auch die Leistungsanforderungen der Anwendungen selbst. Besonders meine ich damit die Influx Datenbank, die seit über drei Jahren jede Minuten um einen Datensatz der PV-Anlage größer wird. Die Datenbank braucht mittlerweile über 10 Minuten zum Starten. Auch diese Webseite braucht zum Laden deutlich länger, als sie sollte. Wenn ich den Raspberry komplett neu starte, braucht es ca. eine Stunde, bis alle Anwendungen wieder laufen. Das ist definitiv zu viel. Es sollte also ein neuer Rechner her. In dieser Artikelserie möchte ich davon berichten.
Übersicht aller Artikel dieser Serie
- Teil 1 – Die Hardware
- Teil 2 – Installation von Proxmox
- Teil 3 – Openmediavault
- Teil 4 – Ubuntu Server
- Teil 5 – Docker und Portainer
- Teil 6 – Homarr
- Teil 7 – Unifi Controller
- Teil 8 – Pihole
- Teil 9 – Jellyfin
- Teil 10 – InfluxDB und Grafana
- Teil 11 – Homeassistant
- Teil 12 – Mosquitto
- Teil 13 – WireGuard mit wg-easy
- Teil 14 – Immich
- Teil 15 – Stromverbrauch
Erstellen der VM
Die ISO von OMV kann hier heruntergeladen werden. Von dort kopiere ich den Link zur ISO. Man braucht nämlich nicht die ISO zuerst herunterladen, um sie dann wieder auf den Server hochzuladen, sondern kann sie direkt auf den Server herunterladen.
Dazu geht man im Proxmox-Interface auf den Speicher „local“ und wählt „ISO-Images“. Dort klickt man auf „Von URL herunterladen.
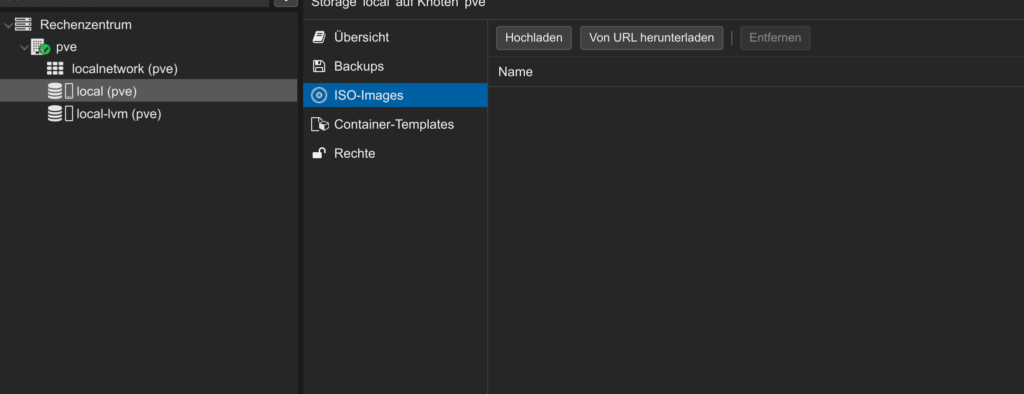
Dort kann man dann die URL zum ISO-Image angeben. Nach einem Klick auf „URL abfragen“ kann man es mit „Herunterladen“ herunterladen.
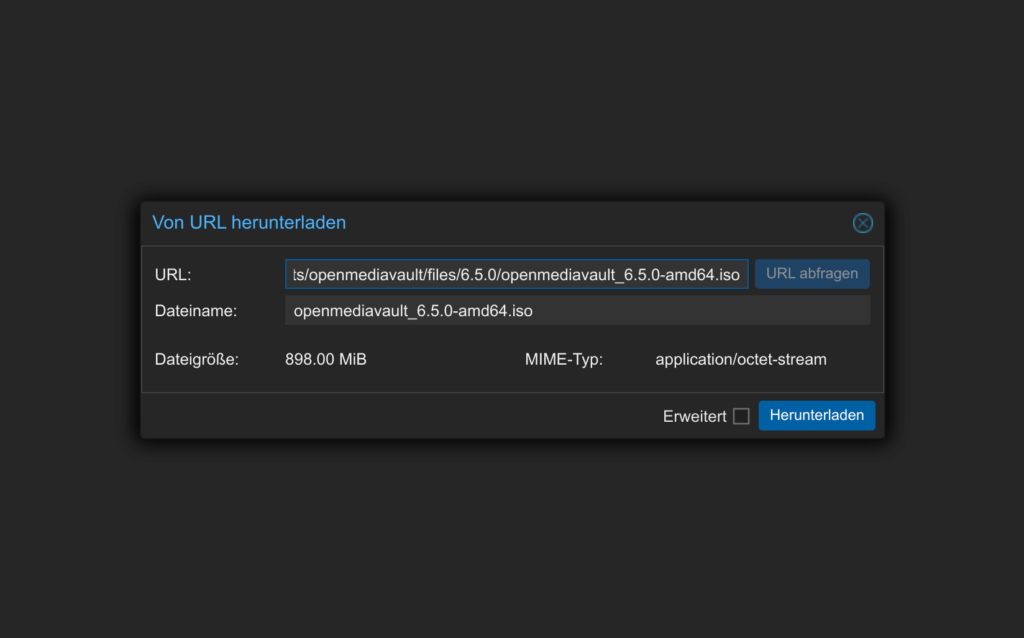
Sobald im Ausgabefenster „TASK OK“ erscheint, kann man dieses schließen
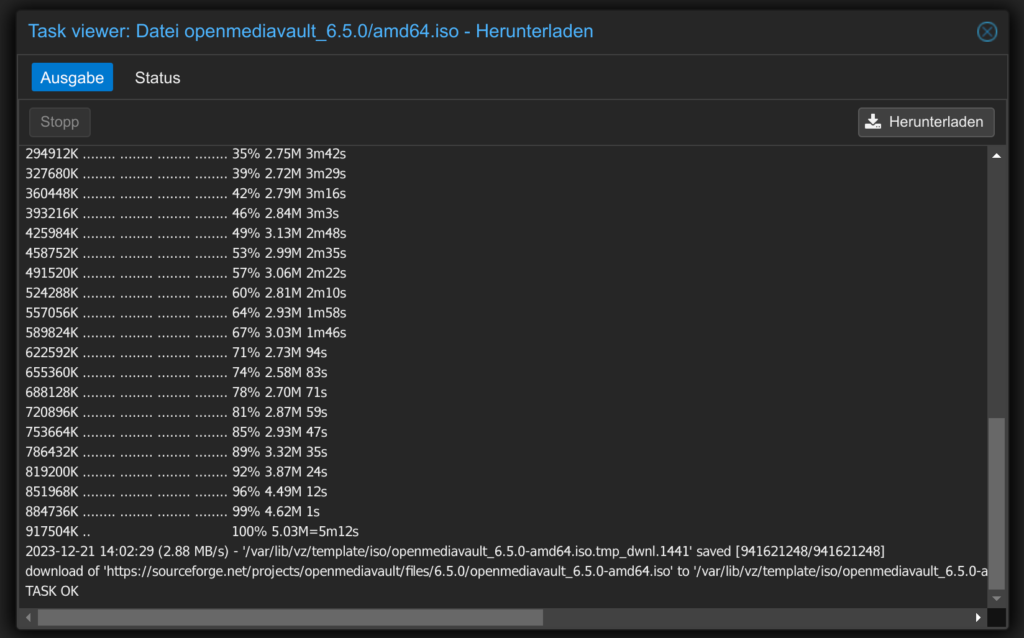
Um die virtuelle Maschine zu erstellen, wählt man ganz oben rechts den Punkt „Erstelle VM“.
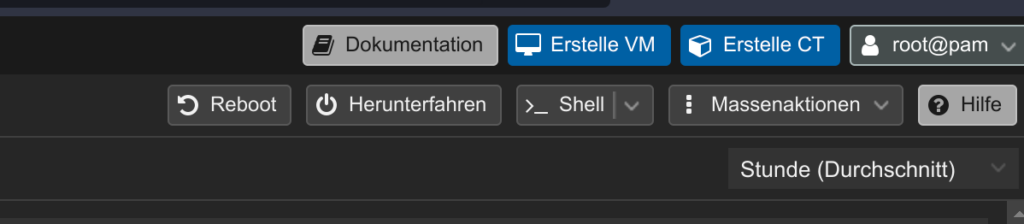
Im ersten Fenster gebe ich der VM einen Namen und eine ID.
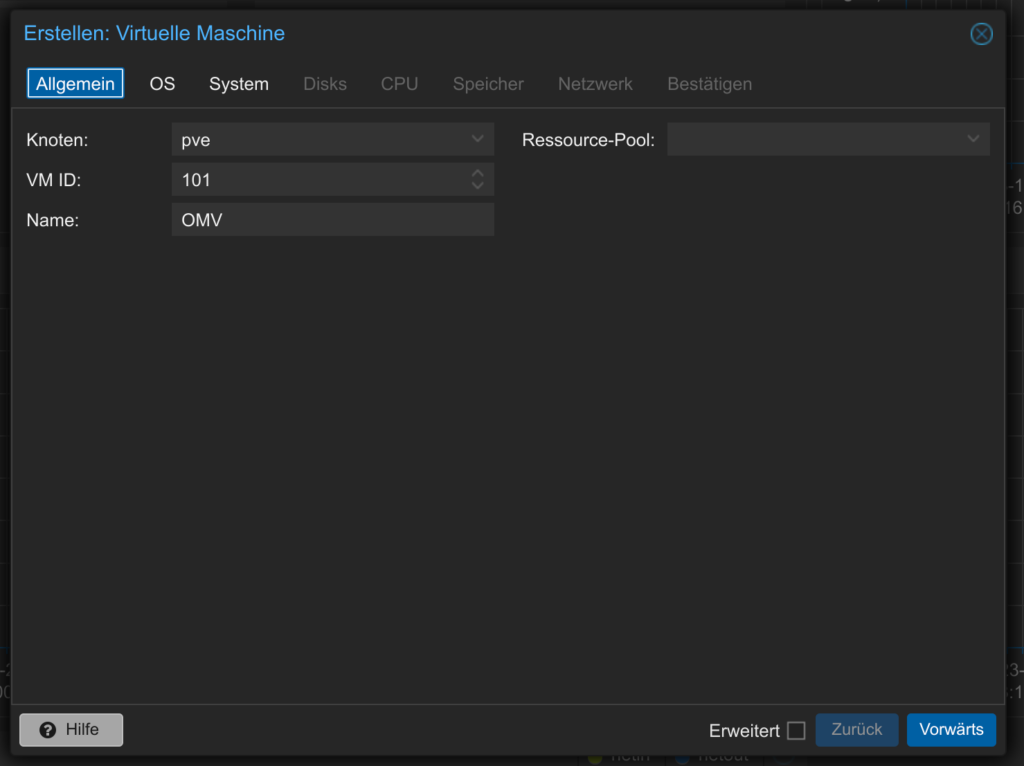
Anschließend wähle ich aus dem Storage „local“ die eben heruntergeladene ISO.
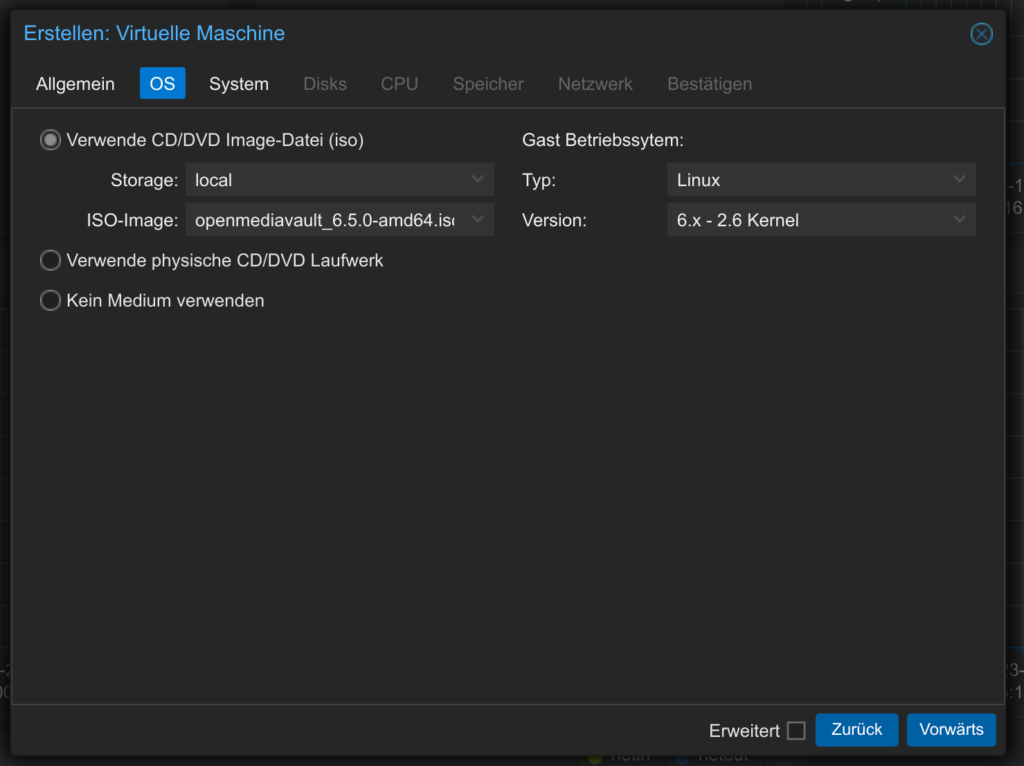
Unter „System“ belasse ich alles auf Standardeinstellungen.
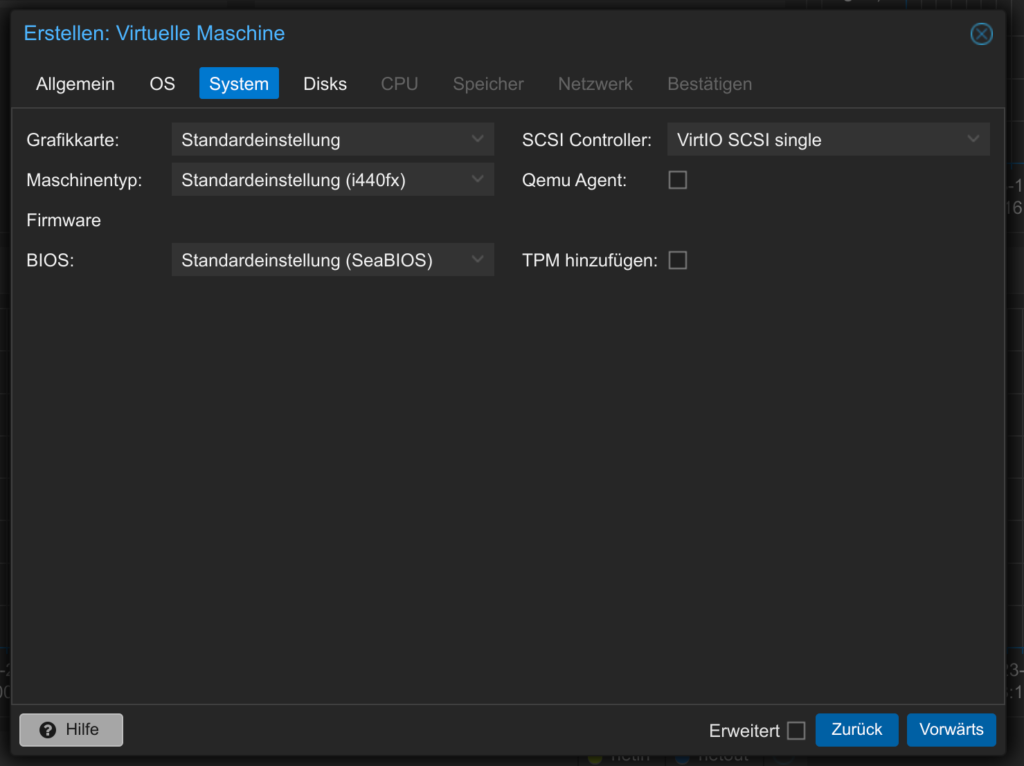
Unter „Disks“ ebenso
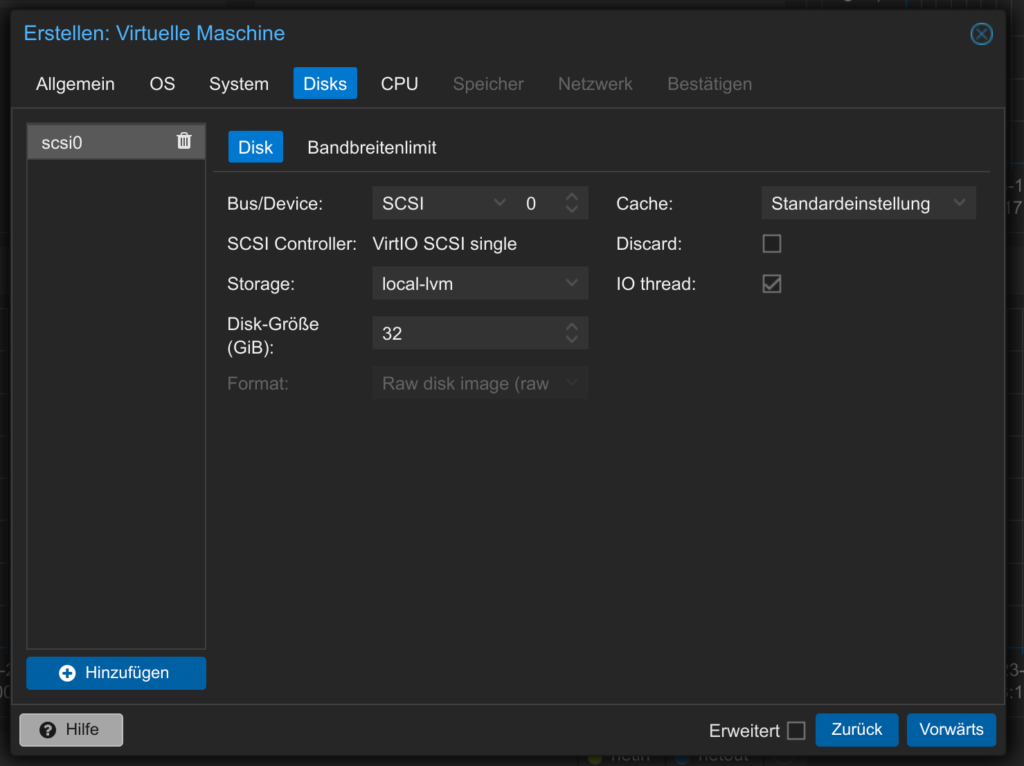
Unter „CPU“ könnte ich der VM mehr Kerne geben. Ein Kern reicht mir in diesem Fall aber aus.
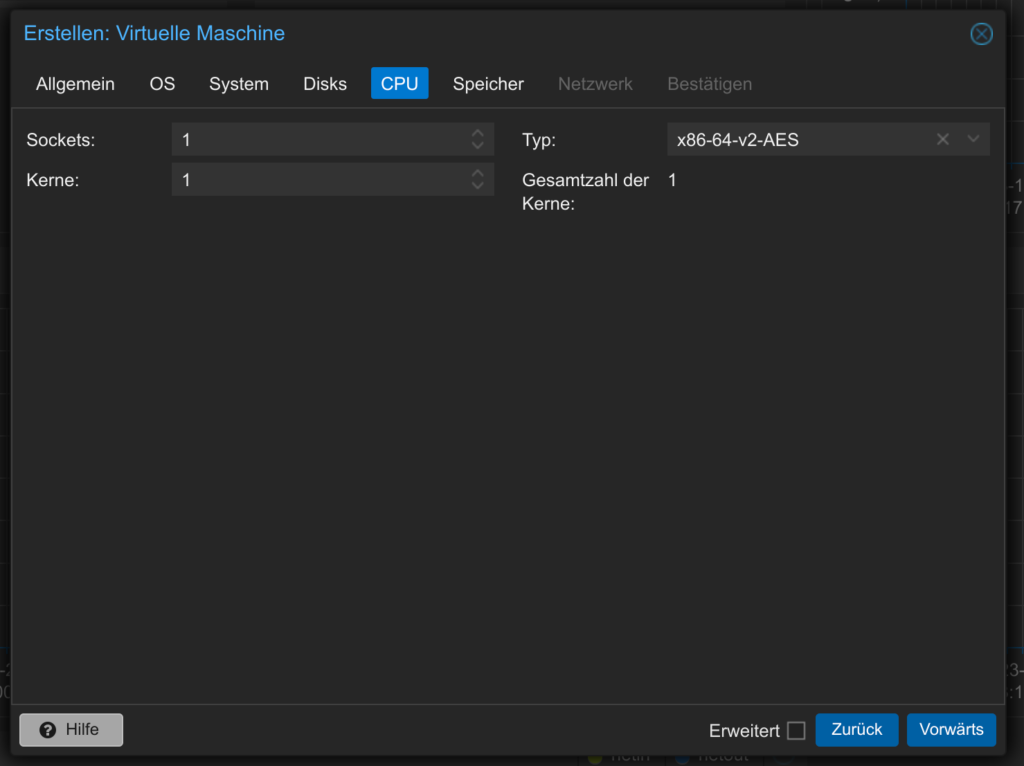
Unter „Speicher“ sind standardmäßig 2 GB eingestellt. Ich erweitere auf 4 GB.
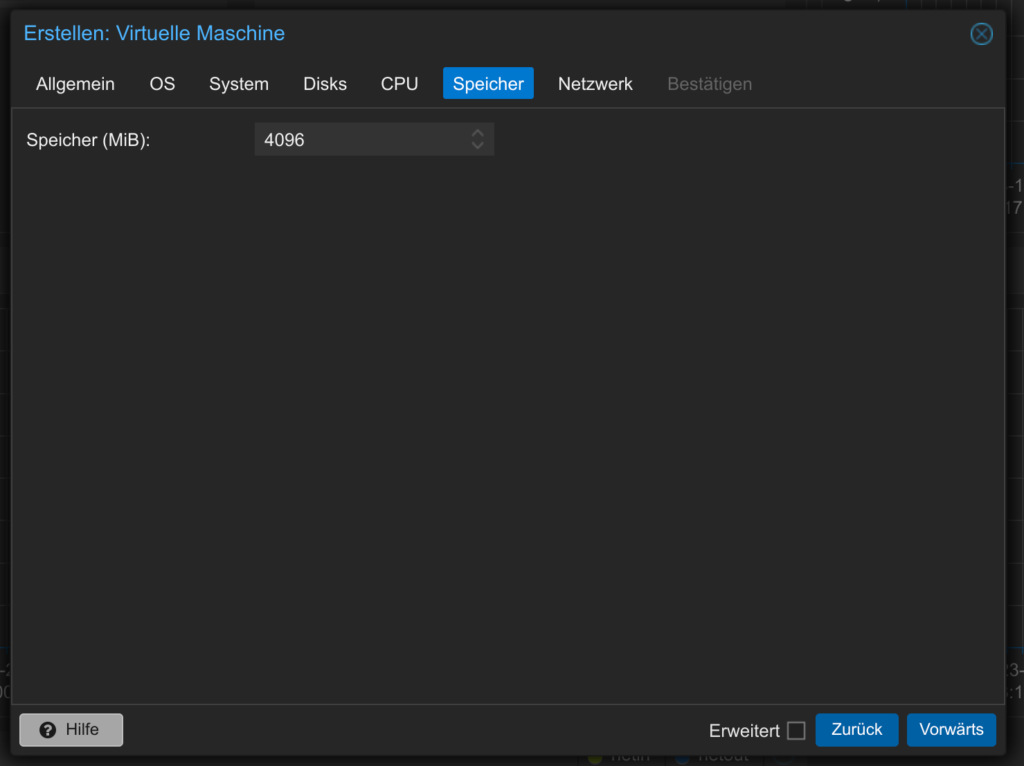
Auch „Netzwerk“ belasse ich auf Standardeinstellungen.
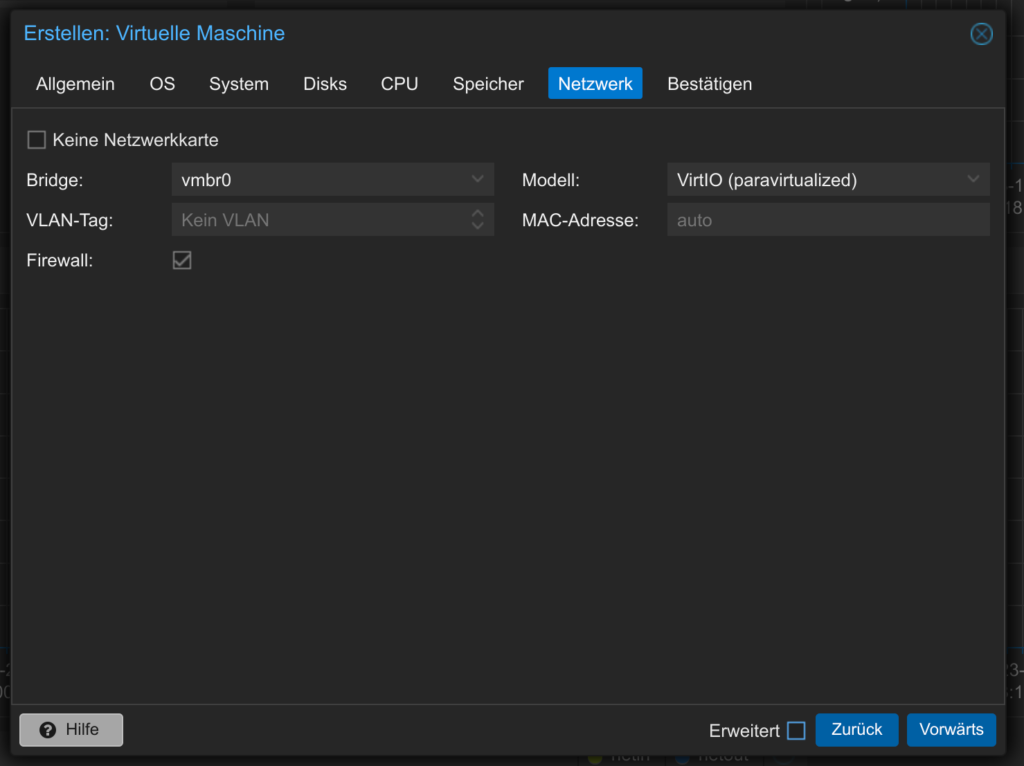
Nun bekommt man noch eine Zusammenfassung und kann dann die VM erstellen. Unter unserem Server erscheint jetzt die VM mit ihrer ID. Mit einem Klick auf „Start“ kann man diese starten.
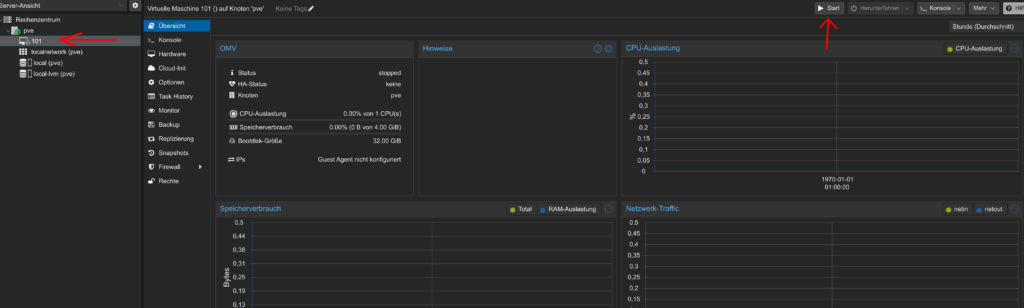
Unter Konsole kann man dann die Installation von OMV durchführen.
Installation von Openmediavault
Der Punkt „Install“ wird automatisch ausgewählt.
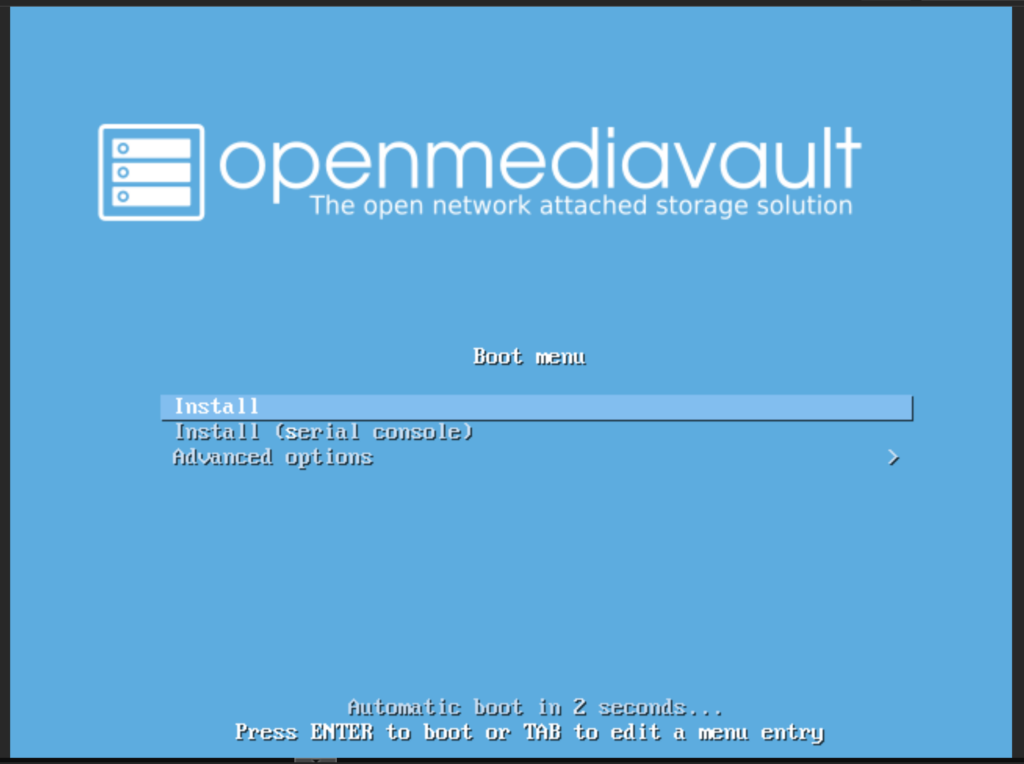
Nach der Angabe von Sprache, Land und Tastaturlayout lässt sich der Hostname und das Root-Passwort wählen.
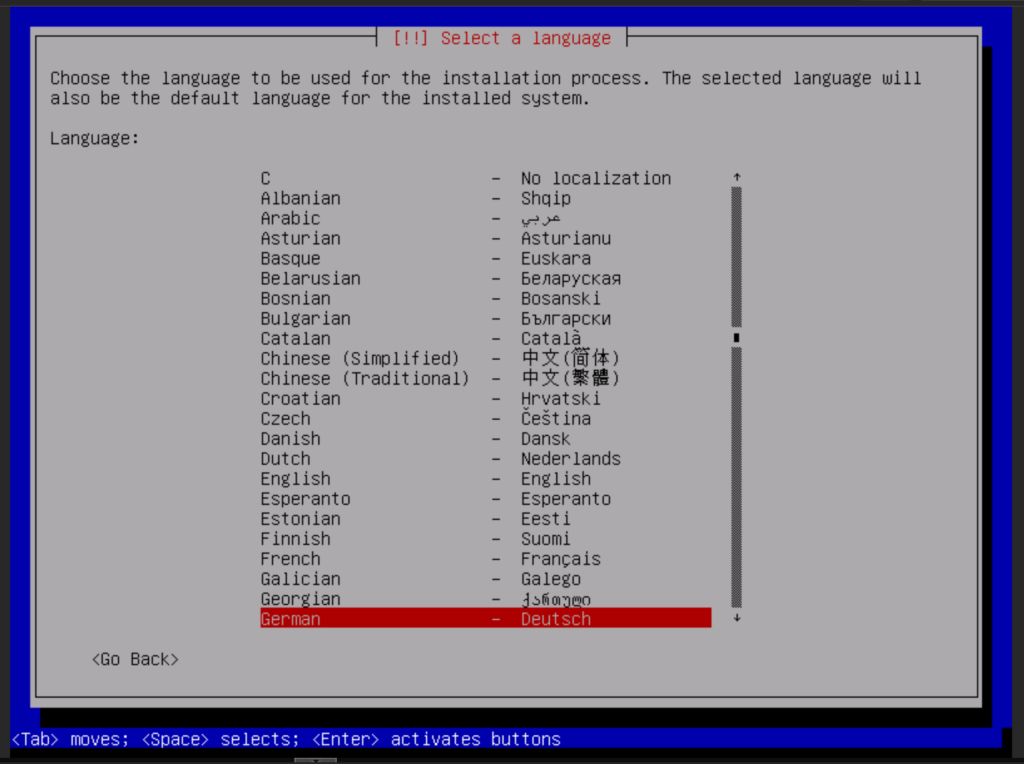
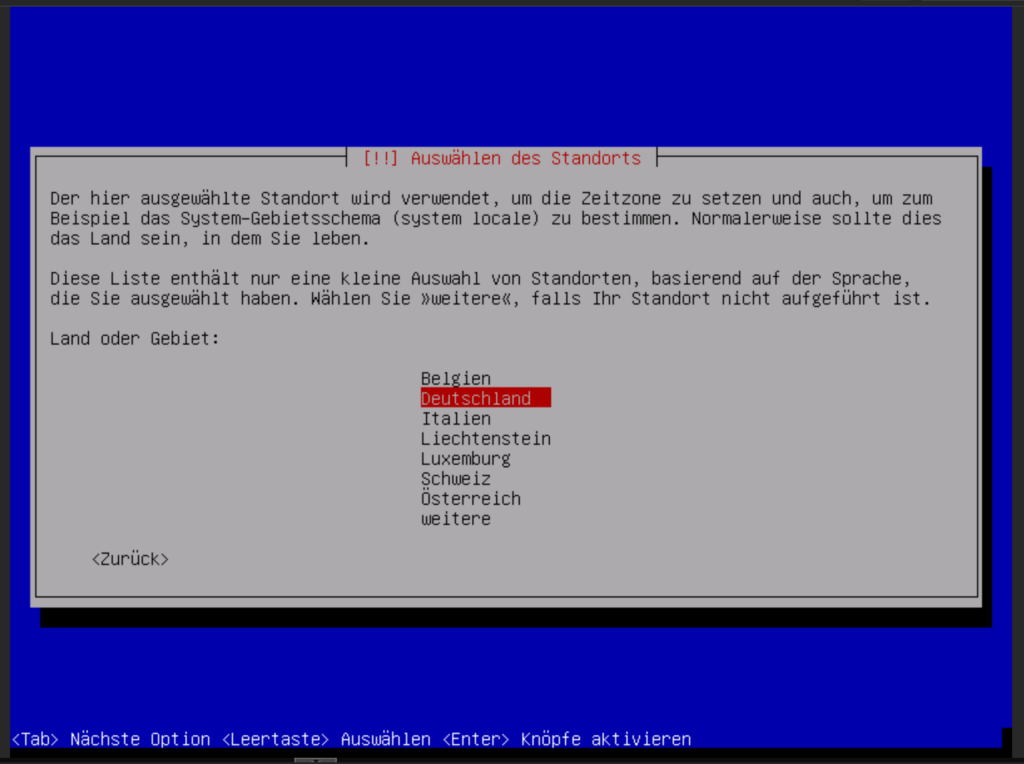
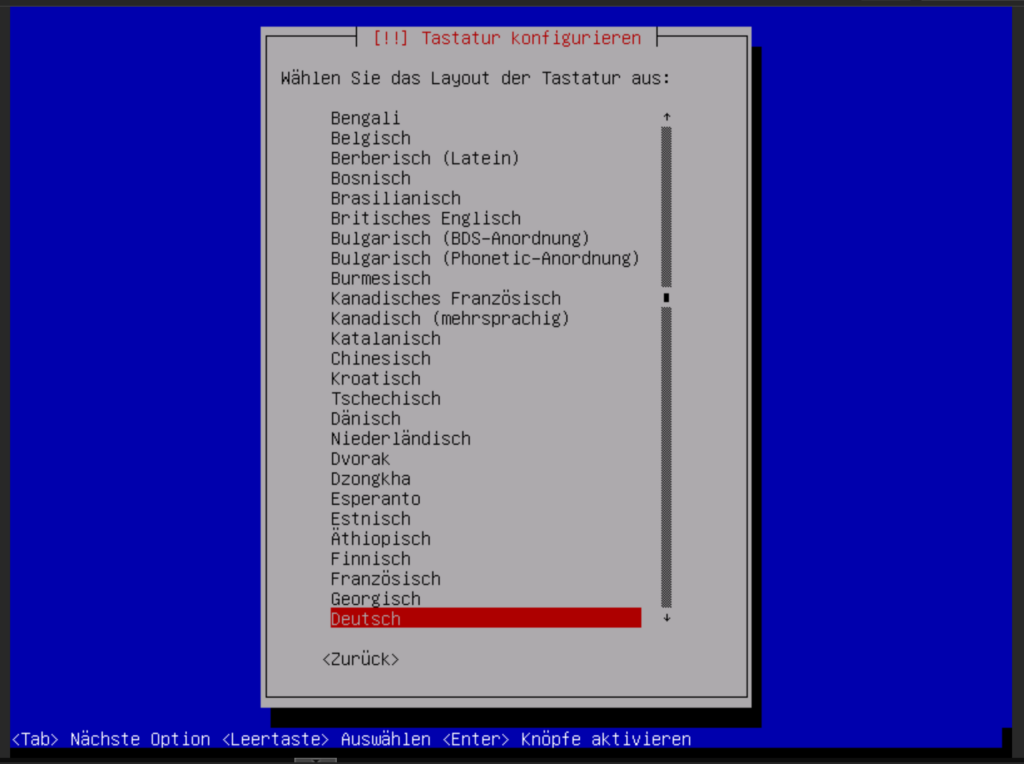
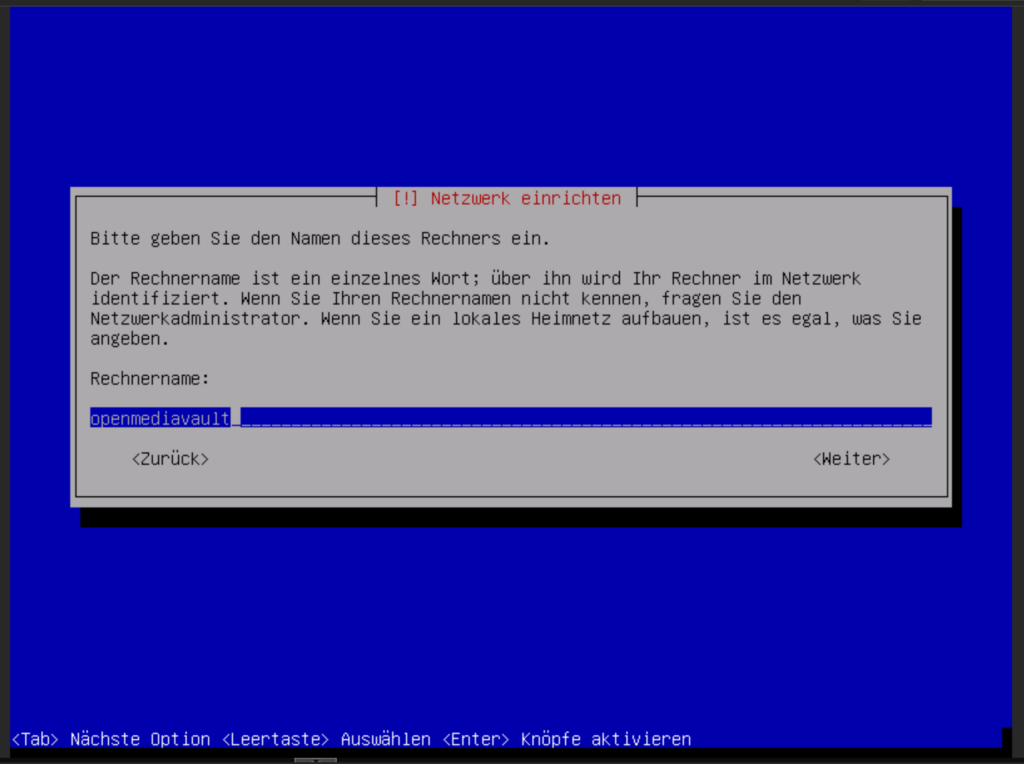
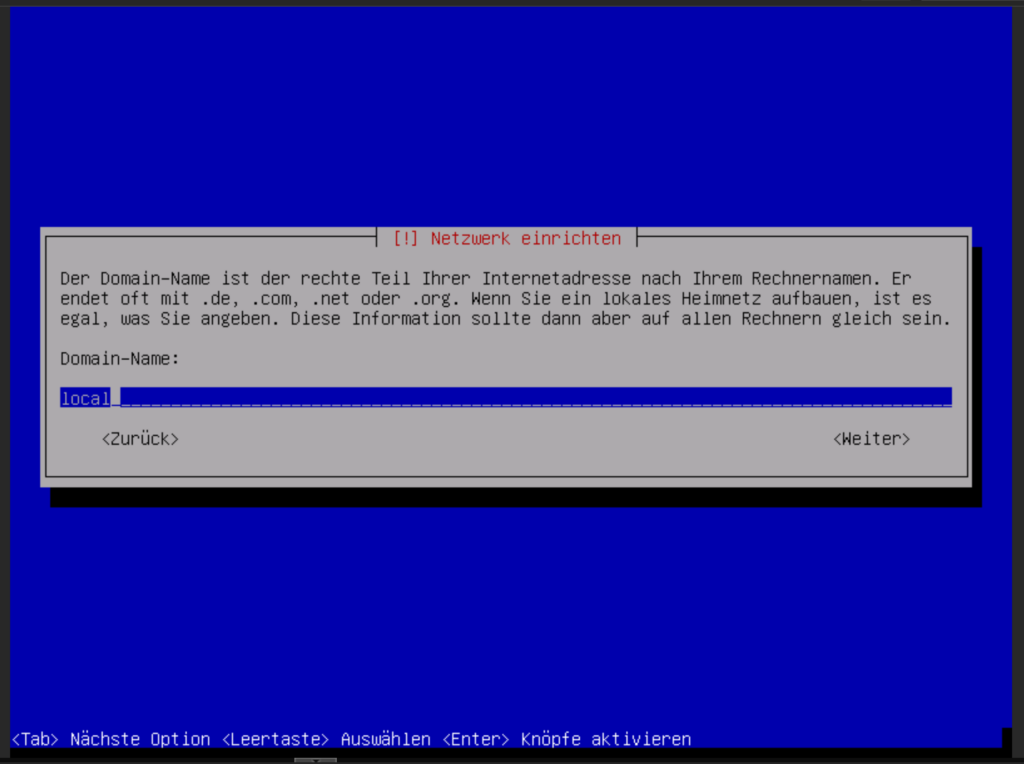
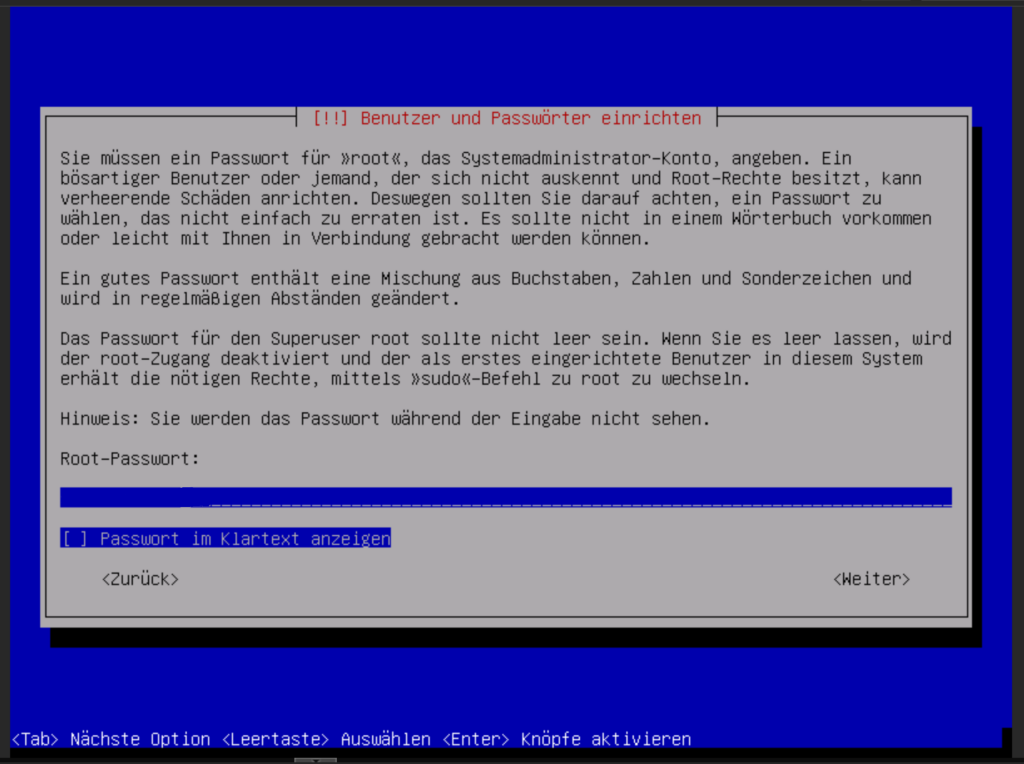
Als Nächstes wählt man das Land für den Paket-Spiegelserver und den Spiegelserver selbst. Als Spiegelserver verwende ich „ftp.de.debian.org“. Einen Proxy verwende ich nicht.
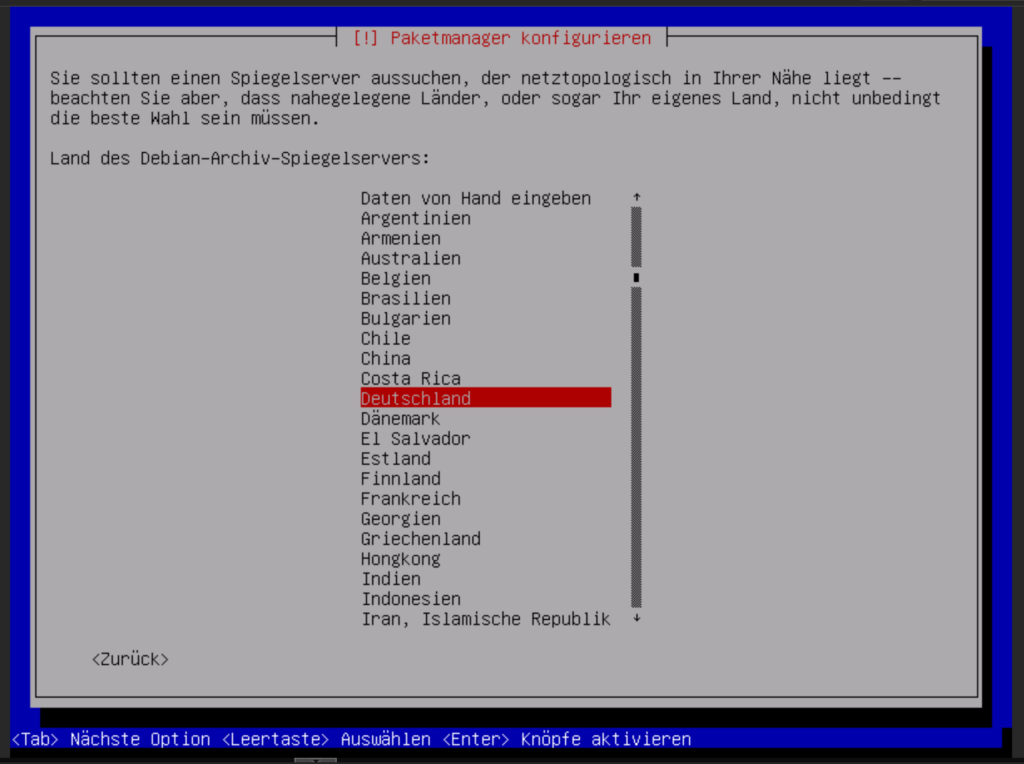
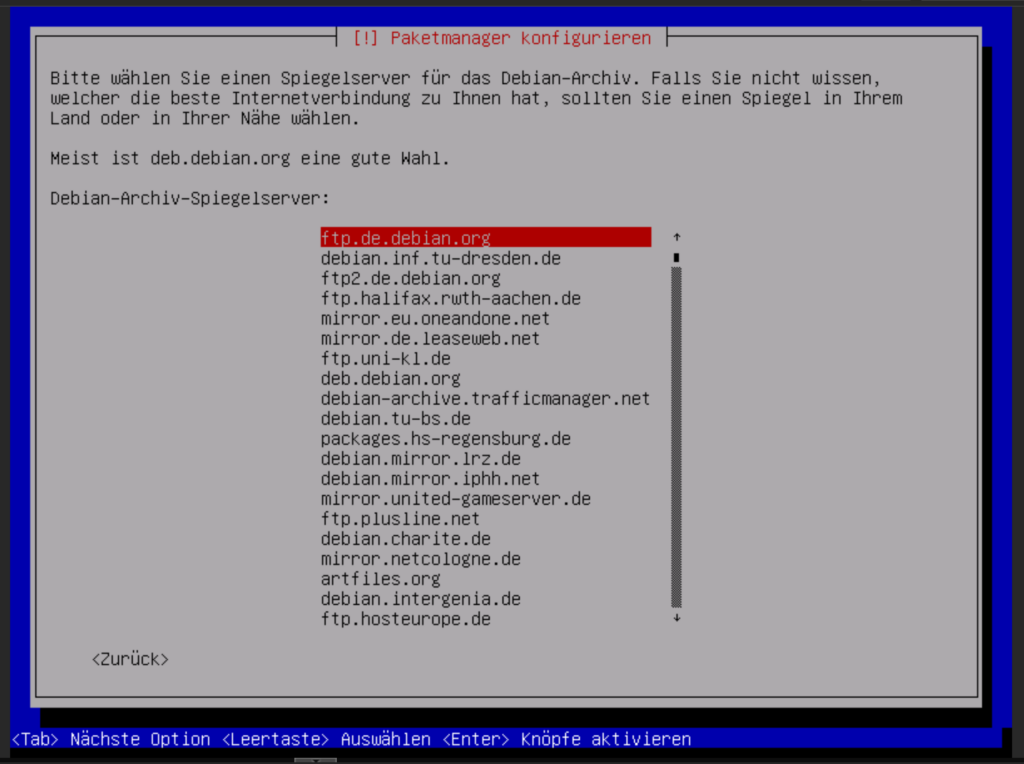
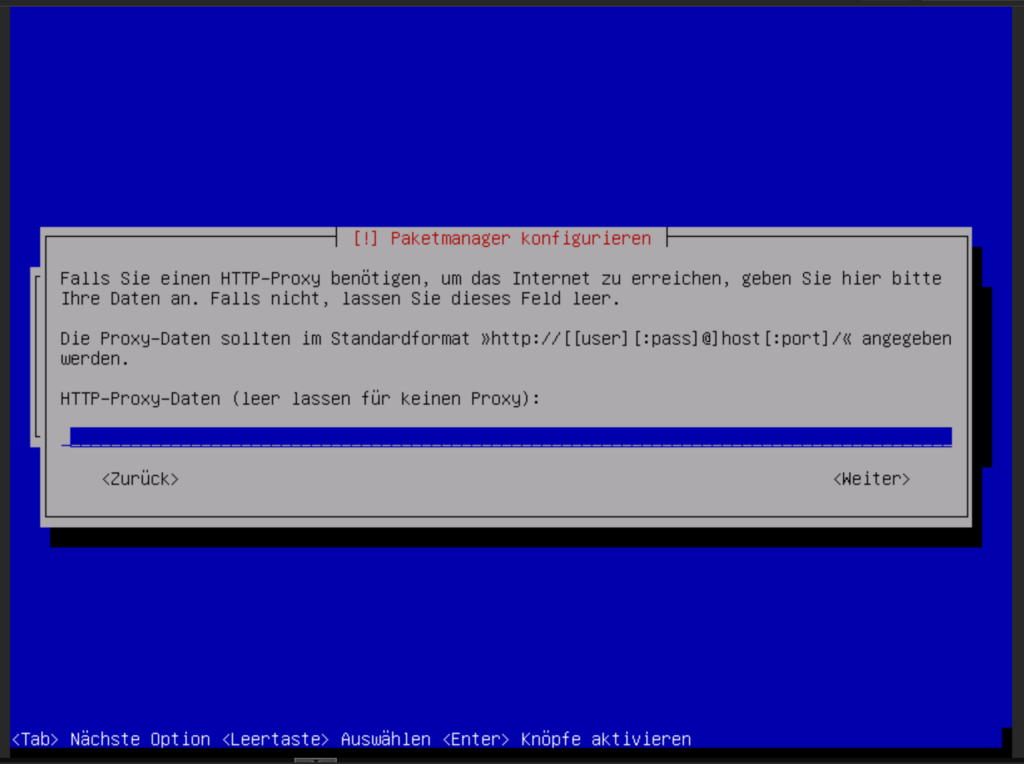
Als Medium für die Installation hat man im besten Fall nur eine einzige Auswahl. Hat man dieses gewählt, kann die Installation gestartet werden.
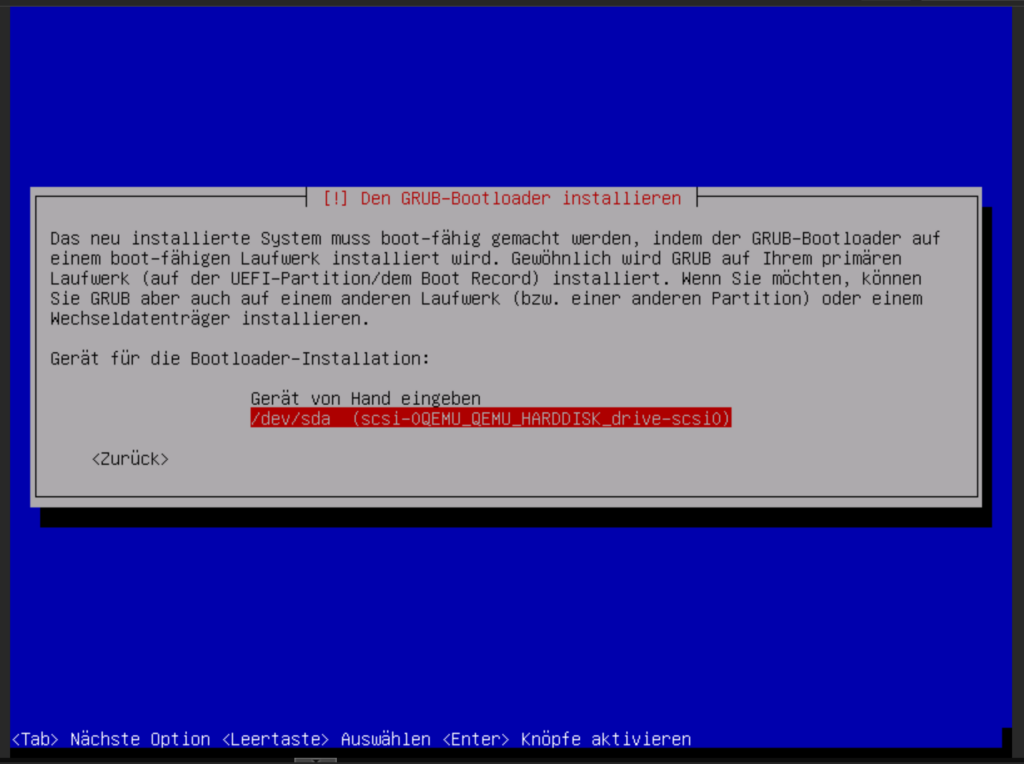
Wenn die Installation abgeschlossen ist, erscheint dieses Fenster:
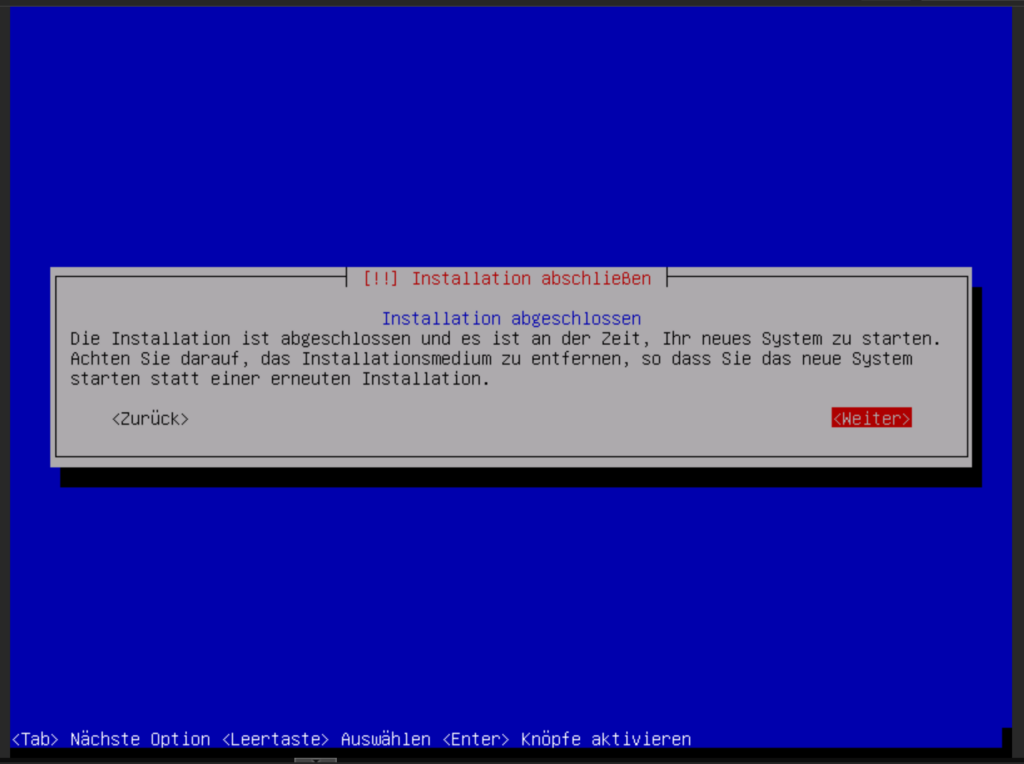
Bevor man auf „weiter“ klickt, sollte man das Installationsmedium entfernen. Dies funktioniert in Proxmox, indem man unter dem Punkt „Hardware“ das CD-Laufwerk mit dem OMV-ISO wählt und dieses dort entfernt.
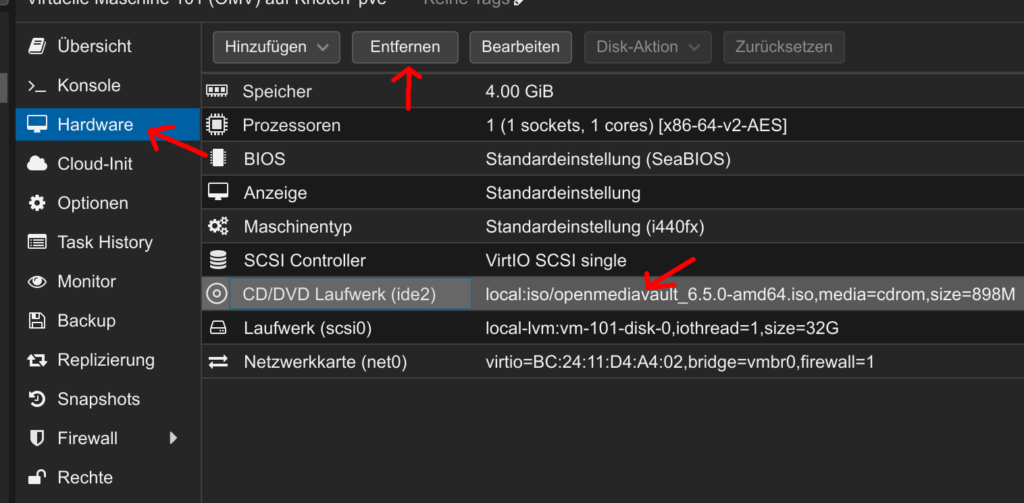
Anschließend wechselt man wieder zurück in die Konsole und bestätigt den Neustart. Wenn OMV wieder gestartet ist, erscheint folgendes Anmeldefenster:
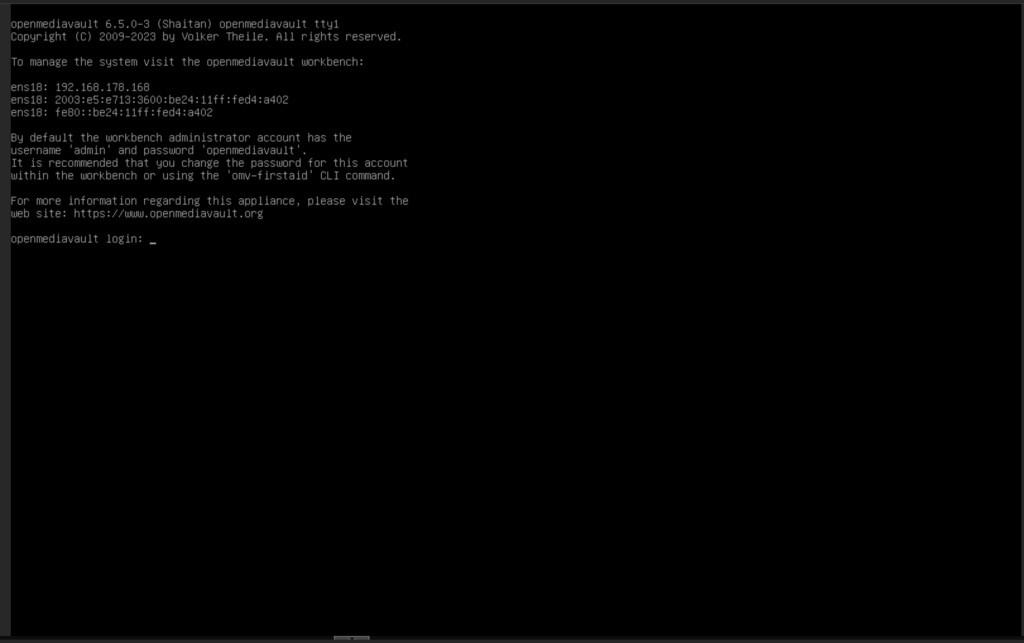
Die dort angegebene IP-Adresse öffnen wir im Browser und loggen uns mit den Standardanmeldedaten ein. (Username: „admin“; Passwort: „openmediavault“)
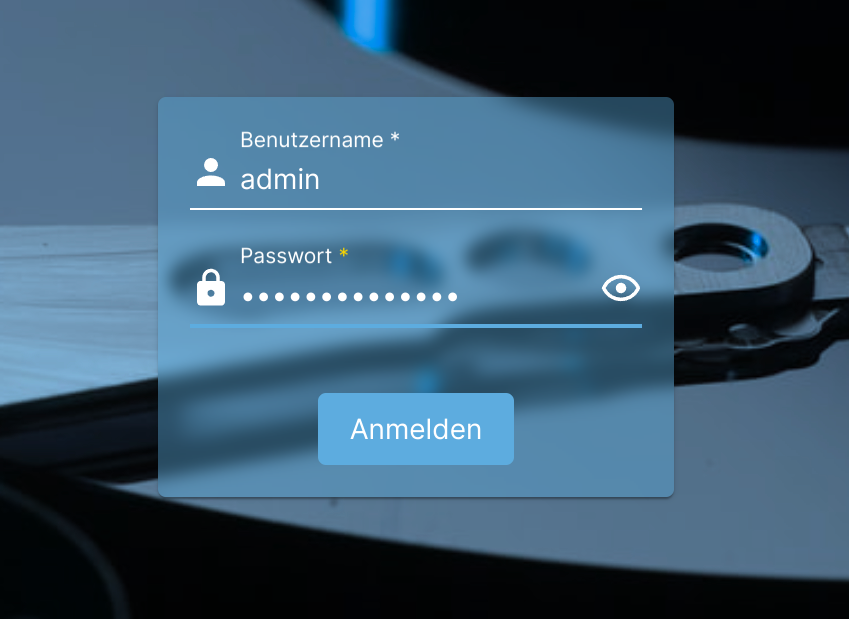
Festlegen einer statischen IP-Adresse
Der erste Schritt, den ich gemacht habe, ist es, Openmediavault eine statische IP-Adresse zu geben. Dazu wählt man im Punkt „Netzwerk“ den Unterpunkt „Schnittstellen“, dort das einzige vorhandene Gerät und klickt auf den Stift zum Bearbeiten.
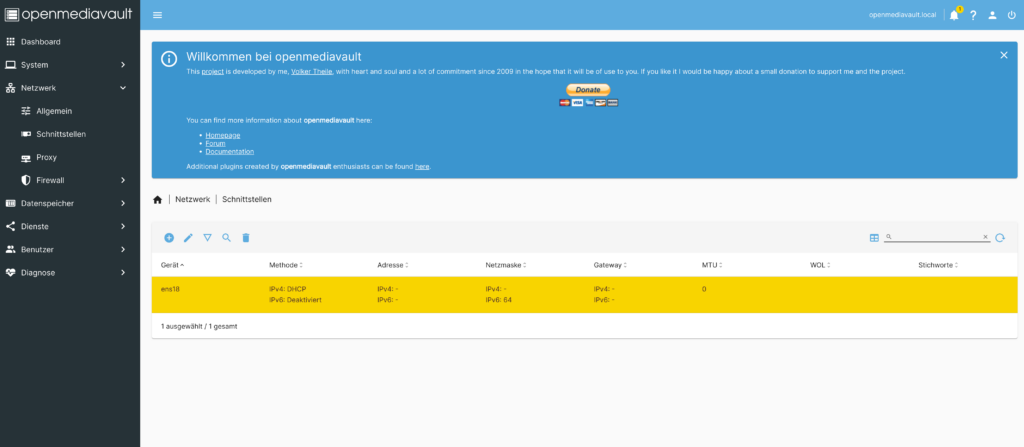
Unter IPv4 wählt man nun die Methode „statisch“ und trägt IP-Adresse, Netzmaske und Gateway ein.

Wichtig ist auch, dass man etwas weiter unten unter „Erweiterte Einstellungen“ den DNS-Server angibt. Sonst kann man keine Aktualisierungen oder Erweiterungen mehr installieren.
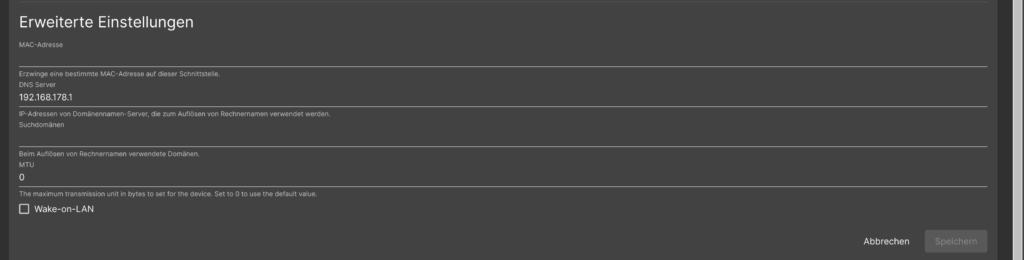
Nach einem Klick auf Speichern muss man die Änderung noch bestätigen.

Openmediavault ist anschließend mit der neuen IP-Adresse zu erreichen.
Updates von Openmediavault
Updates können unter „System“→ „Aktualisierungsverwaltung“→“Aktualisierungen“ installiert werden.
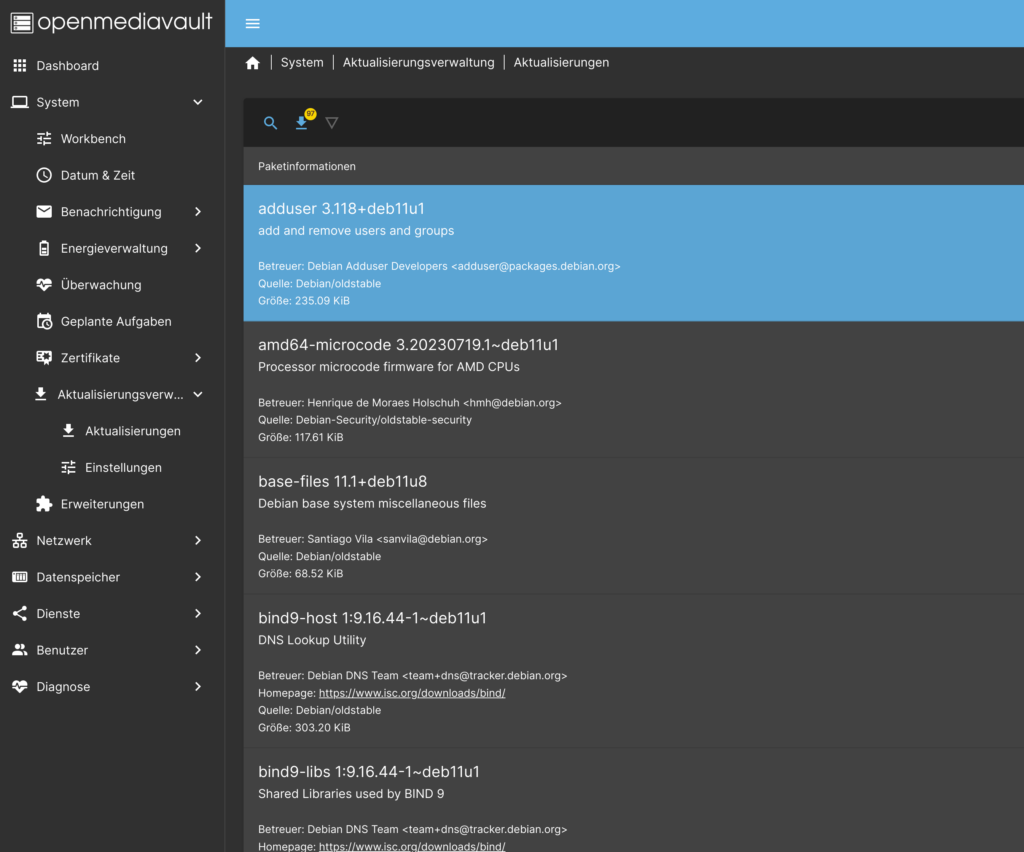
Sobald das Update fertig ist, wird dies mit einem „END OF LINE“ im Terminal bestätigt. Dieses kann man jetzt schließen und OMV neustarten.
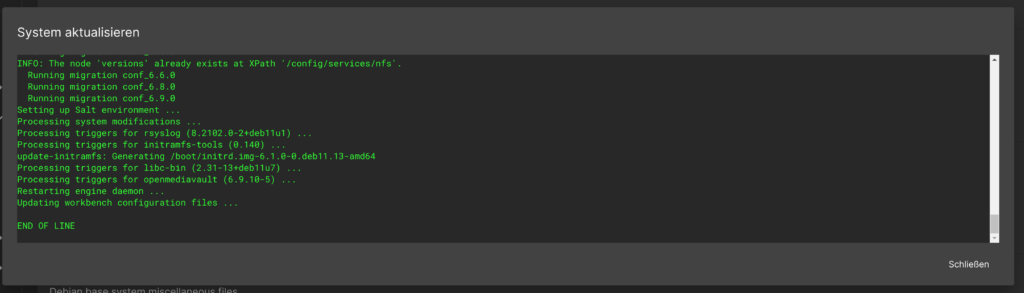
Ändern des Standardpassworts
Spätestens jetzt sollte man mal auf die Idee kommen, das (unsichere) Passwort zu ändern. Das kann man in den Benutzereinstellungen tun.
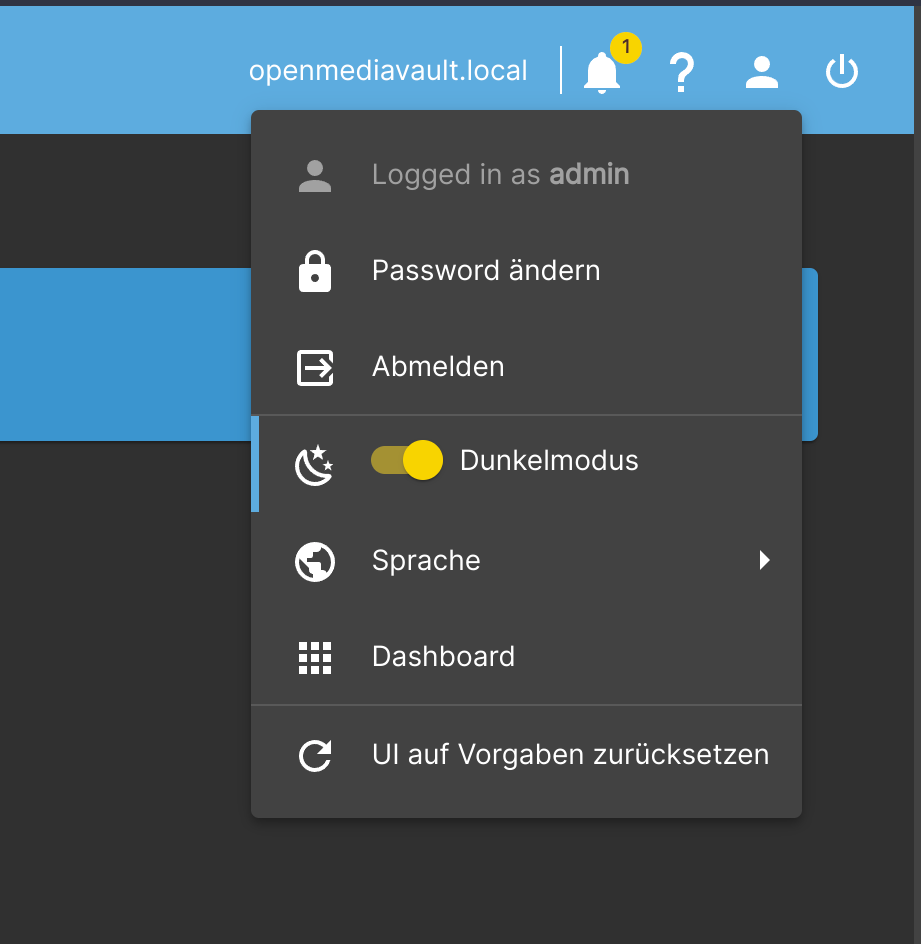
Durchreichen der Festplatte
Theoretisch könnte ich mit virtuellen Festplatten arbeiten. Da ich aber das Management der Festplatten komplett Openmediavault überlassen möchte, reiche ich die gesamte Festplatte als USB-Gerät durch. Das kann man unter „Hardware“→“Hinzufügen“→“USB-Gerät“ machen. Hier wähle ich unter „Geräte ID“ meine Festplatte aus.
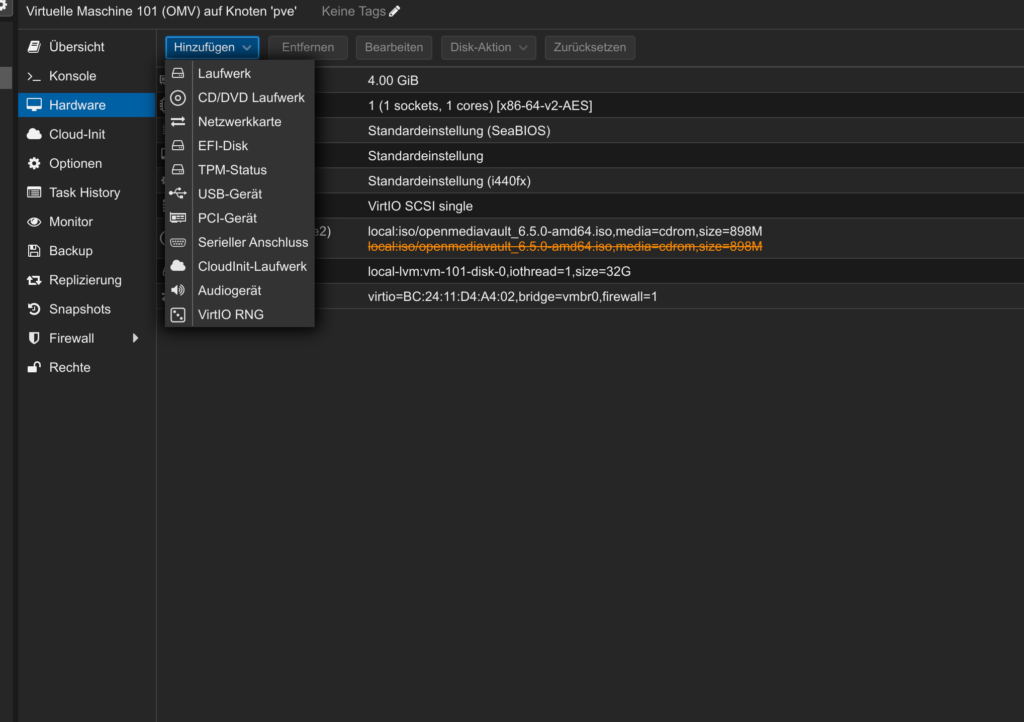
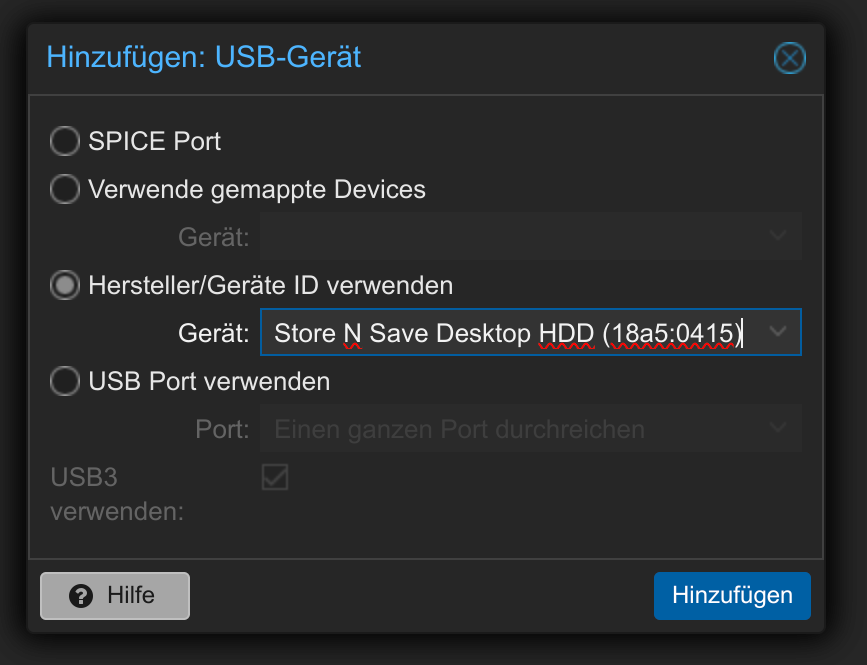
Unter „Datenspeicher“→“Laufwerke“ in OMV erscheint dann meine Festplatte.
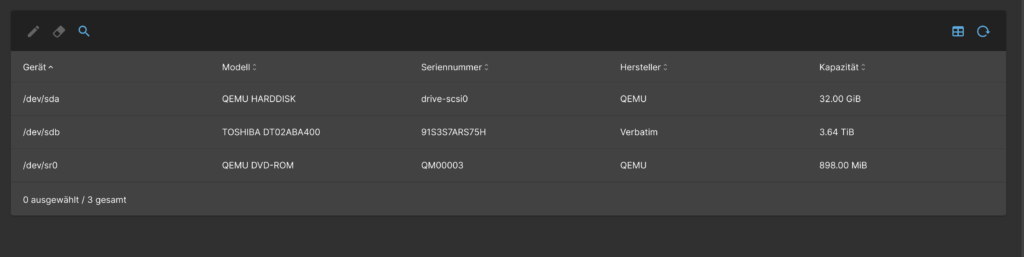
Diese lösche ich zuerst mit dem Radiergummi und anschließend stelle ich die Spindown-Zeit auf 10min. Ob das so richtig ist, wie ich das mache, weiß ich nicht. Mal ausprobieren…
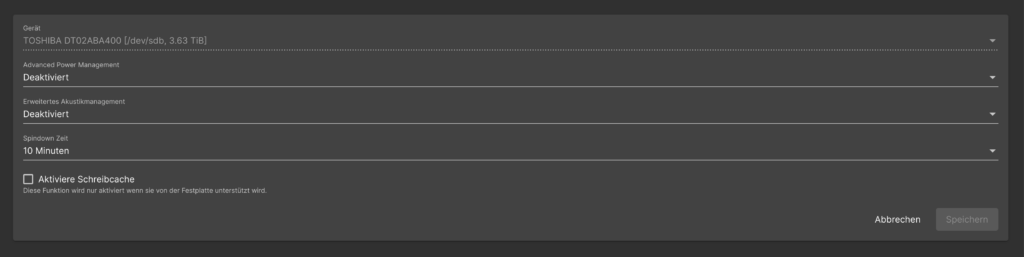
Anschließend erstelle ich unter „Datenspeicher“→ „Dateisysteme“ ein neues ext4 Dateisystem auf der Festplatte.
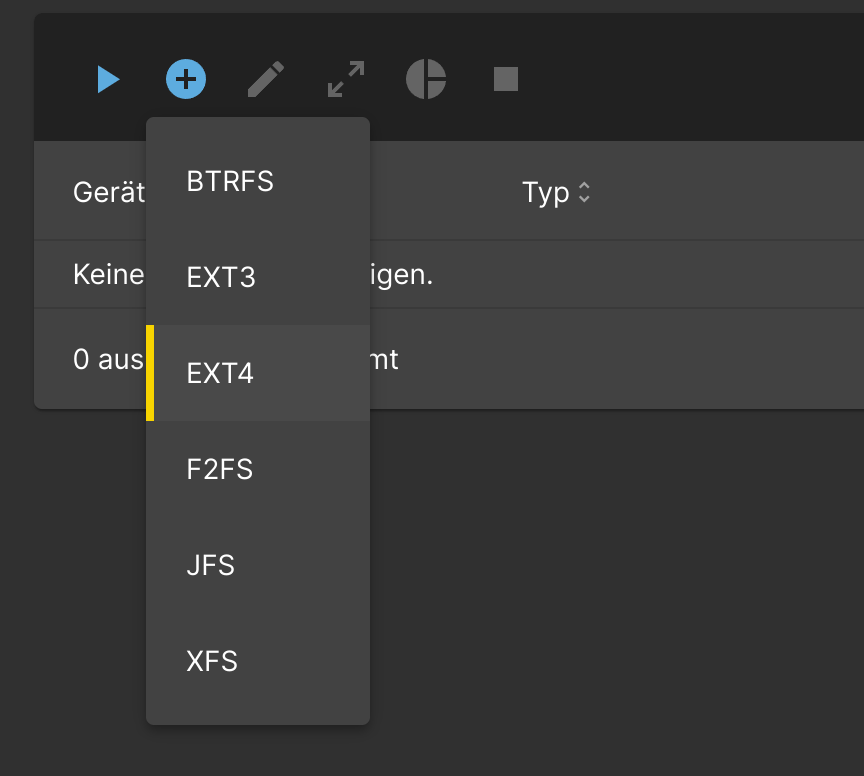

Soweit der Plan. Beim Erstellen der „inode tables“ pendelte sich aber mit der Zeit eine Geschwindigkeit von ca. 1 Inode pro Sekunde ein. Das macht bei noch 23000 fehlenden Inodes…. 6 Stunden! So lange wollte ich dann auch wieder nicht warten. Also habe ich die VM heruntergefahren und die Festplatte an meinen PC angeschlossen. Dort konnte ich innerhalb von wenigen Sekunden ein ext4 Dateisystem auf der Festplatte erstellen.
Erstellen des Dateisystems mit Ubuntu
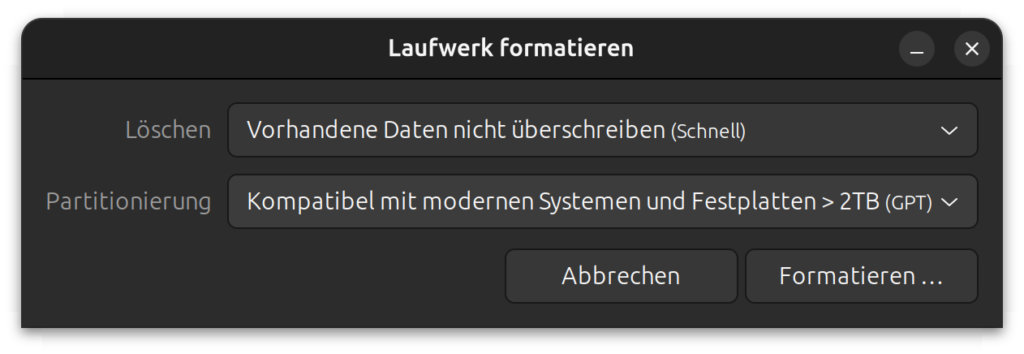
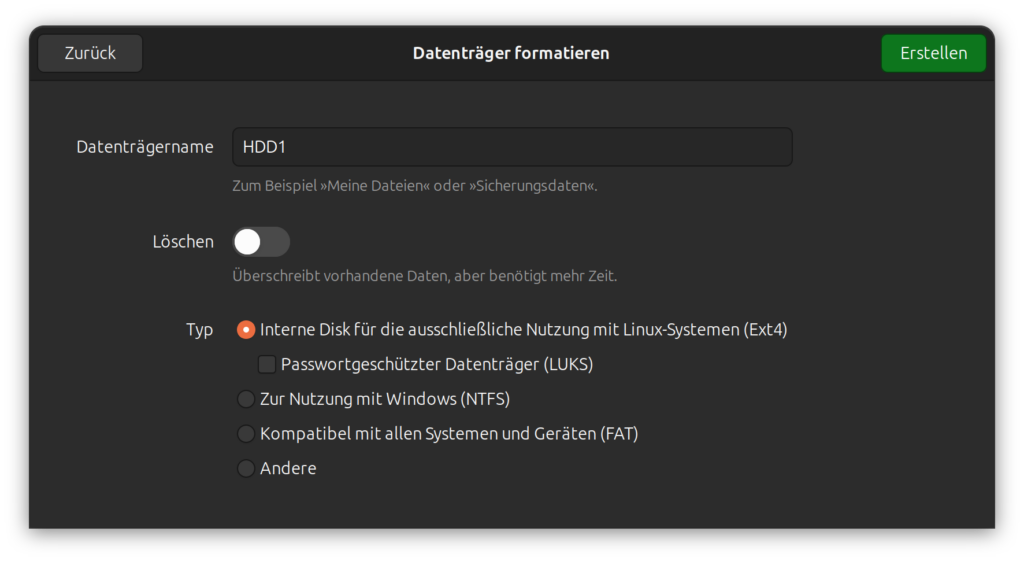
Einbinden eines vorhandenen Dateisystems in Openmediavault
Die Festplatte wieder am Server angesteckt, habe ich Openmediavault wieder gestartet.
Dort lässt sich unter „Datenspeicher“→ „Dateisysteme“ auch ein vorhandenes Dateisystem mit dem „Play“ Button einbinden.

Aktivieren der Freigabedienste
Unter „Dienste“ lassen sich die einzelnen Freigabedienste wie NFS, SSH oder SMB sehr einfach aktivieren. Ich benötige außerdem noch ftp. Dieses ist als Add-on unter „System“→“Erweiterungen“ verfügbar und kann dort installiert werden.
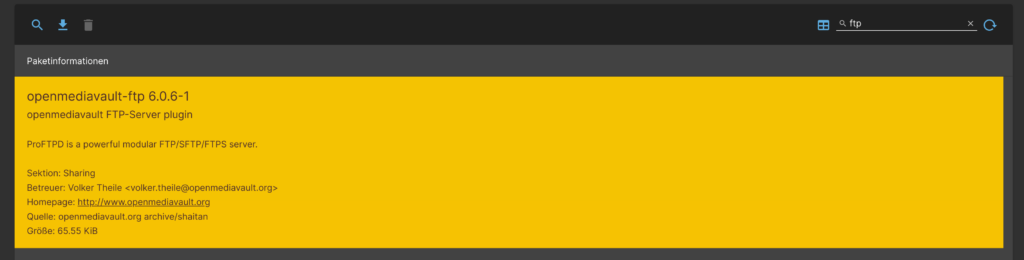
Jetzt lässt sich auch der FTP-Server aktivieren.
Erstellen eines Benutzers
Damit man auf die Freigaben zugreifen kann, braucht man einen Benutzer. Dieser kann unter „Benutzer“→“Benutzer“ angelegt werden.
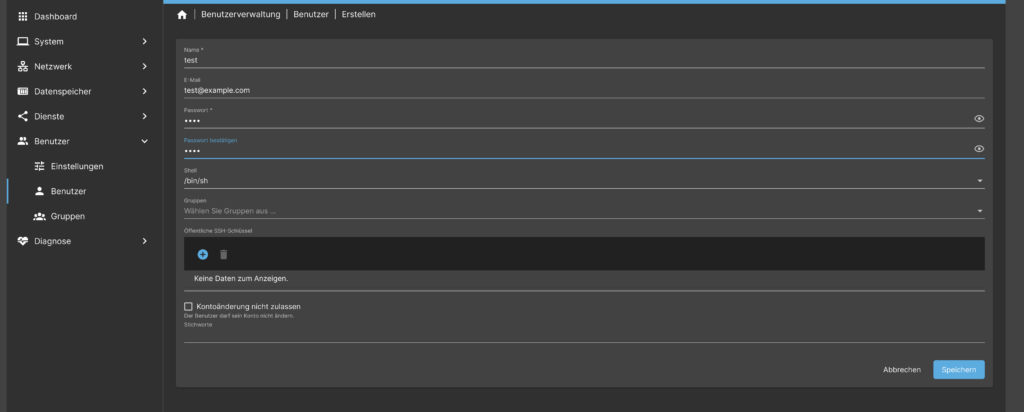
Erstellen einer Freigabe
Eine Freigabe lässt sich jetzt unter „Datenspeicher“→“Freigegebene Ordner“ erstellen. Dort lässt sich ein Name und Zugriffsrechte festelgen.
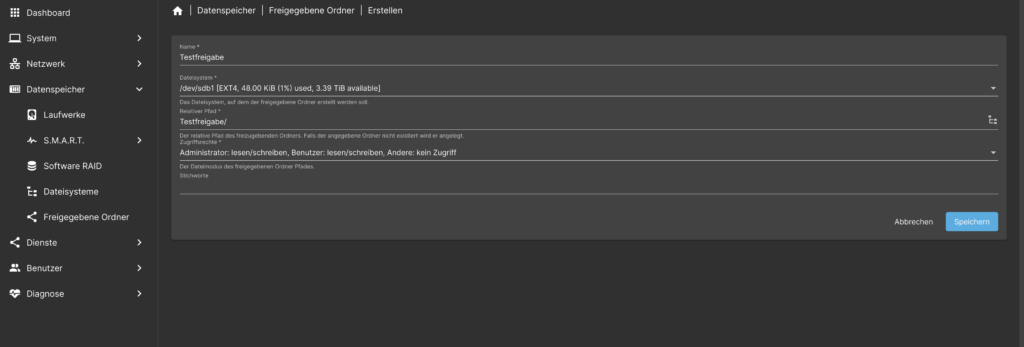
Um den freigegebenen Ordner über die Dienste jetzt auch zu erreichen, muss die Freigabe für jeden Dienst nochmal separat angelegt werden:
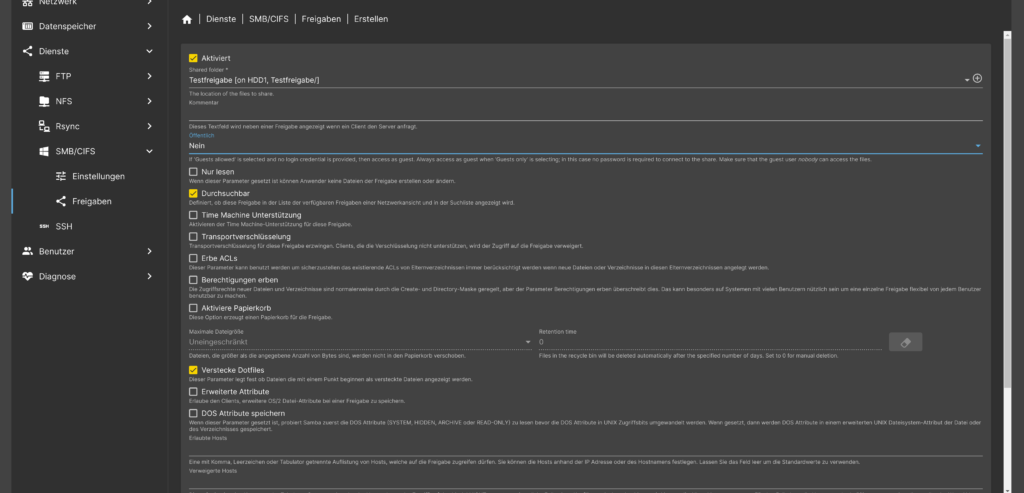
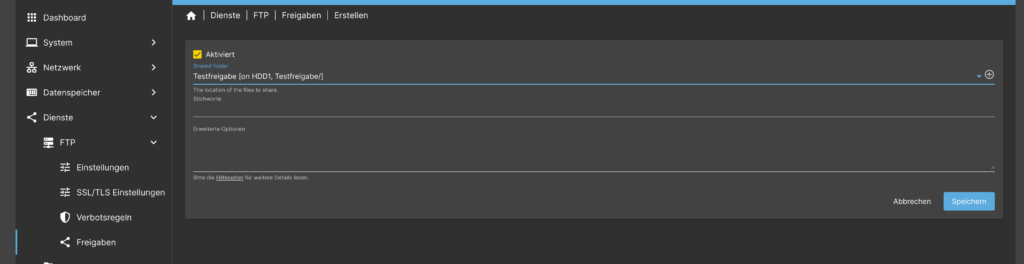
Einstellung der Zugriffsrechte für einen Benutzer
Unter dem Punkt „Zugriffsrechte“ lassen sich jetzt noch die Zugriffsrechte für einen freigegebenen Ordner festlegen.
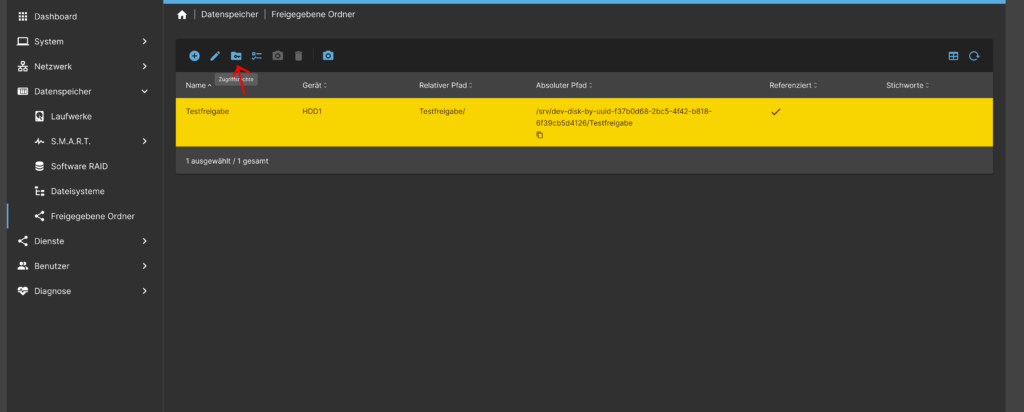
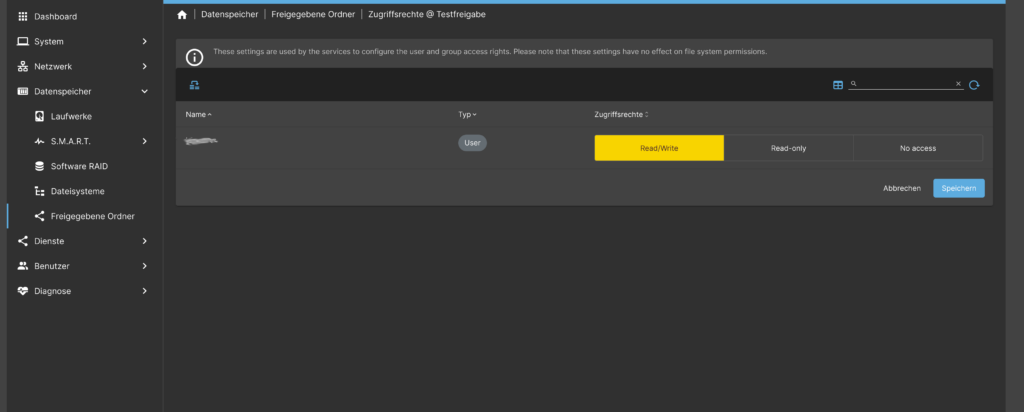
VM automatisch beim Booten starten
Startet man jetzt den Server neu, so startet die VM mit Openmediavault nicht automatisch neu. Das kann man ändern, indem man unter „Optionen“ den Punkt „Beim Booten starten“ auf ja setzt.
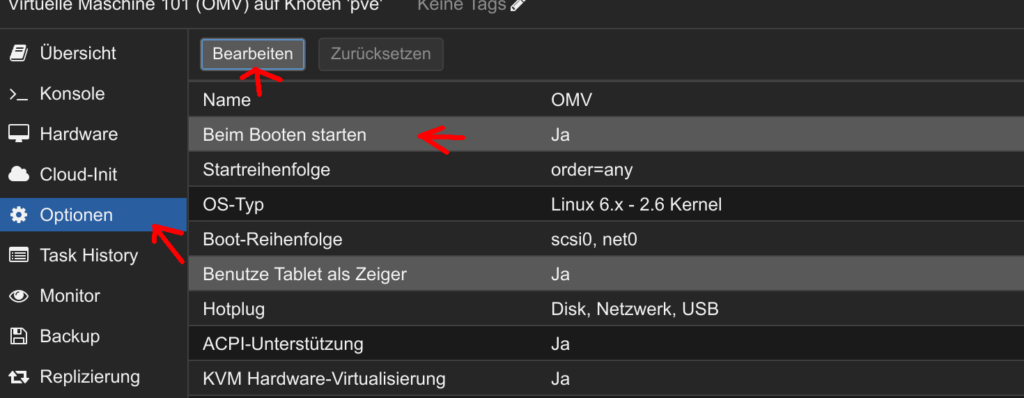
Openmediavault ist jetzt fertig konfiguriert. So habe ich, oder je nachdem wie ich es brauche, auch die VMs und andere Geräte, Zugriff auf die Festplatten.