Seit gut drei Jahren betreibe ich einen RaspberryPi als Homeserver. Zunächst reichte dieser noch gut aus. Mit der Zeit wurde aber nicht nur die Zahl der Anwendungen, die auf dem Raspberry laufen, mehr, sondern auch die Leistungsanforderungen der Anwendungen selbst. Besonders meine ich damit die Influx Datenbank, die seit über drei Jahren jede Minuten um einen Datensatz der PV-Anlage größer wird. Die Datenbank braucht mittlerweile über 10 Minuten zum Starten. Auch diese Webseite braucht zum Laden deutlich länger, als sie sollte. Wenn ich den Raspberry komplett neu starte, braucht es ca. eine Stunde, bis alle Anwendungen wieder laufen. Das ist definitiv zu viel. Es sollte also ein neuer Rechner her. In dieser Artikelserie möchte ich davon berichten.
Übersicht aller Artikel dieser Serie
- Teil 1 – Die Hardware
- Teil 2 – Installation von Proxmox
- Teil 3 – Openmediavault
- Teil 4 – Ubuntu Server
- Teil 5 – Docker und Portainer
- Teil 6 – Homarr
- Teil 7 – Unifi Controller
- Teil 8 – Pihole
- Teil 9 – Jellyfin
- Teil 10 – InfluxDB und Grafana
- Teil 11 – Homeassistant
- Teil 12 – Mosquitto
- Teil 13 – WireGuard mit wg-easy
- Teil 14 – Immich
- Teil 15 – Stromverbrauch
Installation von Proxmox
Proxmox kann man sich hier herunterladen. Anschließend habe ich die ISO auf einen Ventoy-Stick kopiert und das Proxmox ISO auf dem Mini-PC mit angeschlossener Maus, Tastatur und Monitor gestartet. Bei dem Versuch, die Installation zu starten, bekam ich allerdings eine Fehlermeldung.
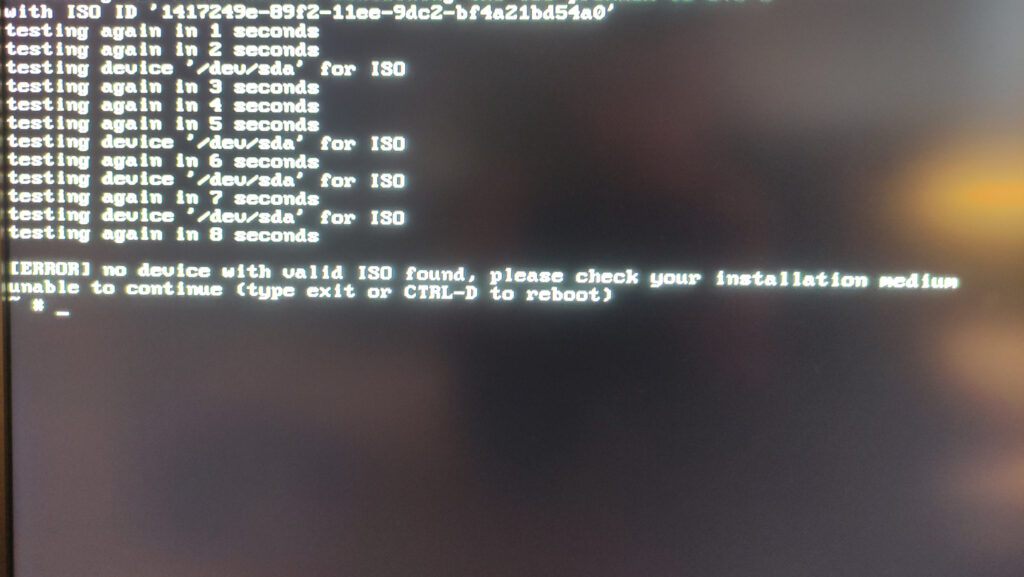
Dies scheint in der Kombination mit Ventoy und Proxmox in Version 8.1 ein bekanntes Problem zu sein. Also musste ich das ISO direkt mit Etcher auf einen USB-Stick schreiben.
Dann konnte ich die Proxmox Installation auch starten. Nach einem Klick auf „Install Proxmox VE“ musste ich zuerst die Nutzungsbedingungen akzeptieren.
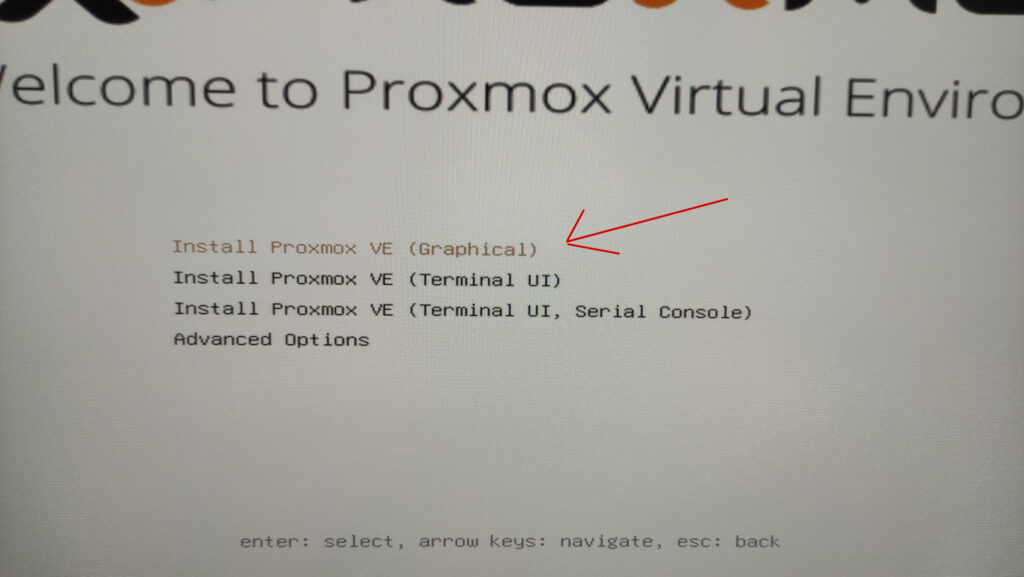
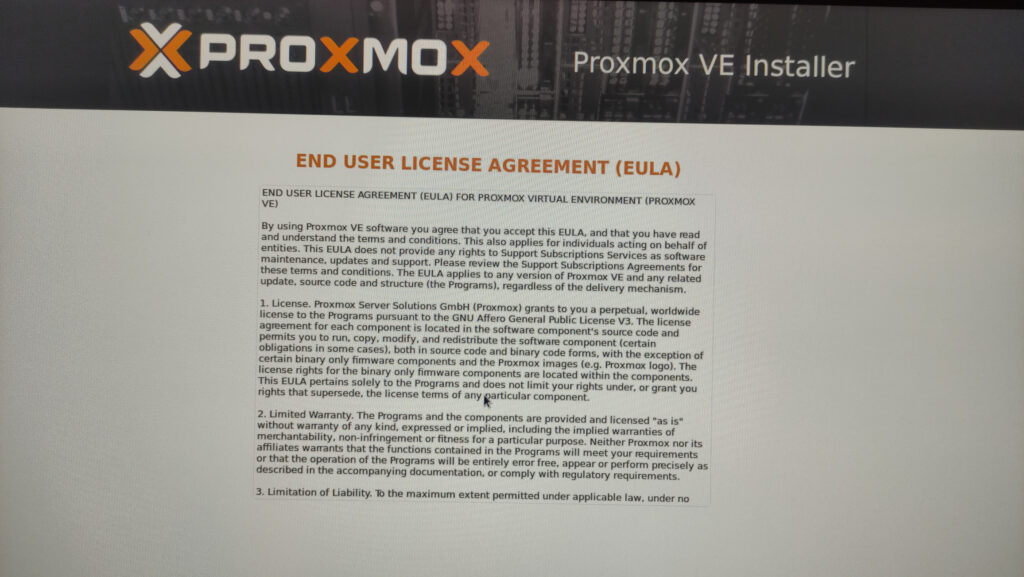
Anschließend konnte ich die Festplatte, auf die Proxmox installiert werden soll, das Land, die Zeitzone und das Tastaturlayout festlegen.
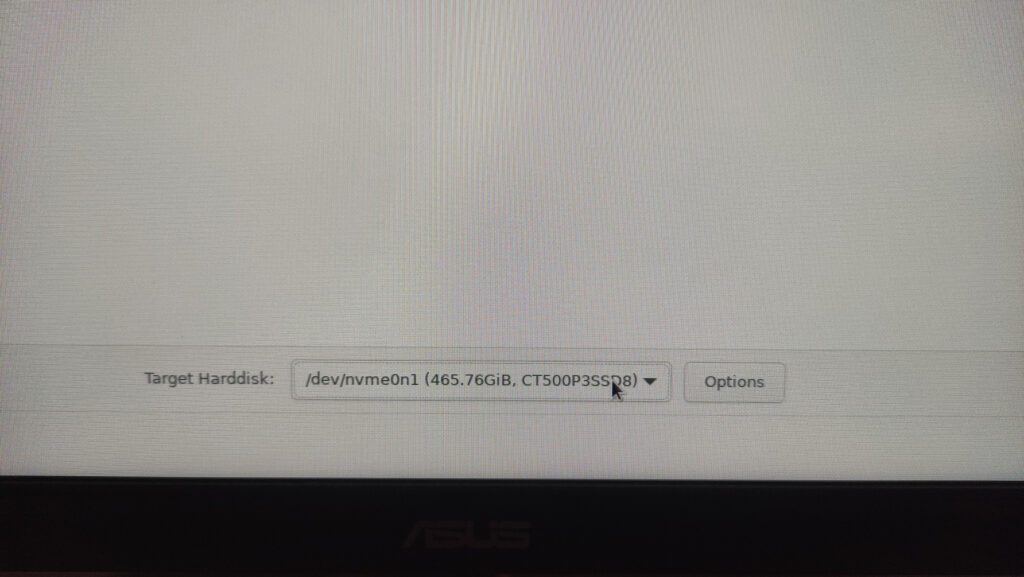
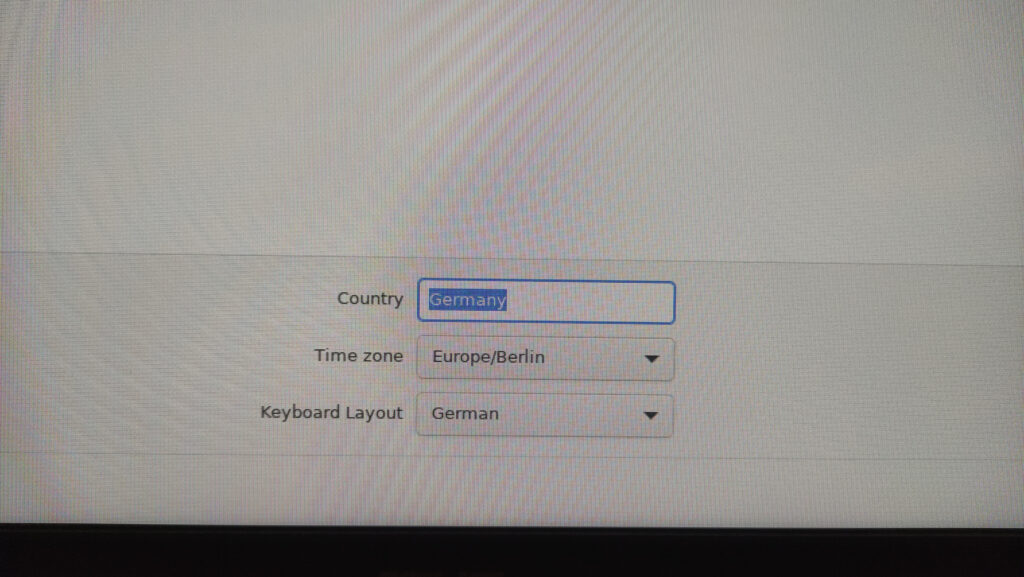
Jetzt muss noch ein Passwort und eine E-Mail-Adresse, die zum Zurücksetzen des Passworts verwendet werden kann, angegeben werden.

Als Letztes muss man noch das Netzwerk konfigurieren. Hier legt man auch eine feste IP-Adresse fest. Das heißt, dass diese so gewählt werden sollte, dass sie außerhalb des DHCP-Bereichs des Routers liegt. In meinem Fall ist das alles ab 192.168.178.201.
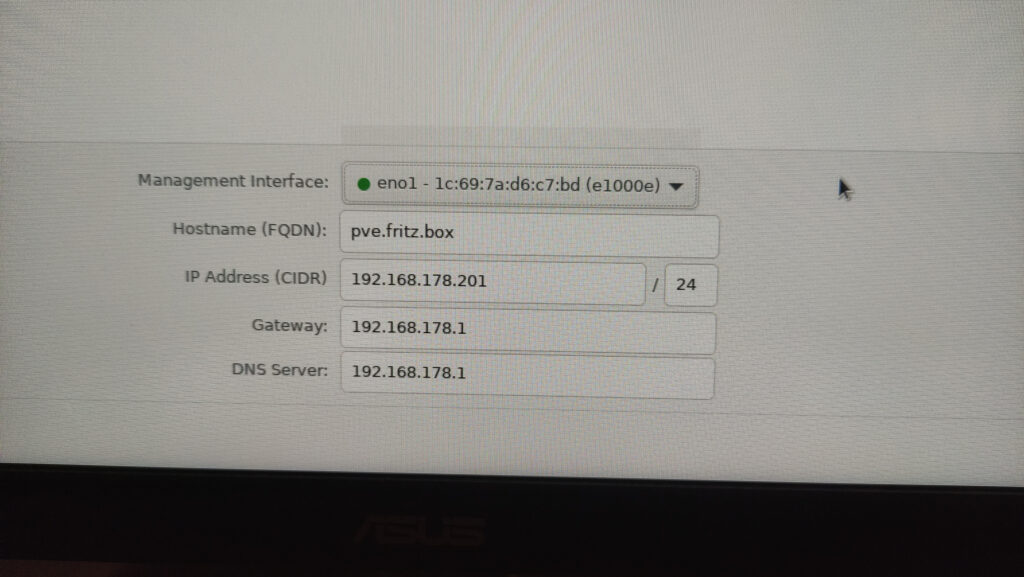
Als Allerletztes erhält man nun noch eine Zusammenfassung von dem, was man eingegeben hat. Nachdem man das überprüft hat, kann man die Installation starten.
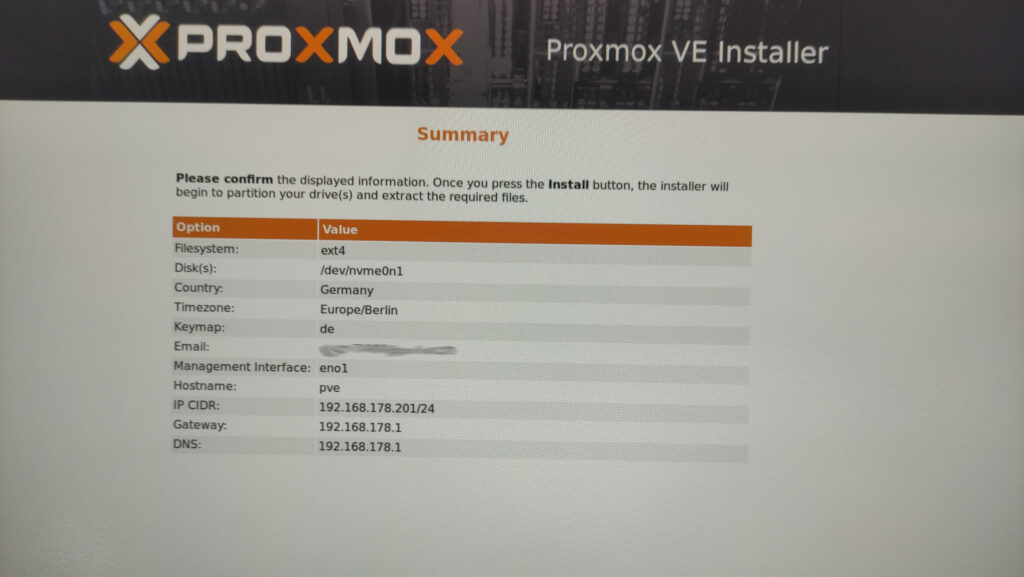
Nach der Installation startet der Server automatisch neu. Man gelangt in dieses Anmeldefenster:
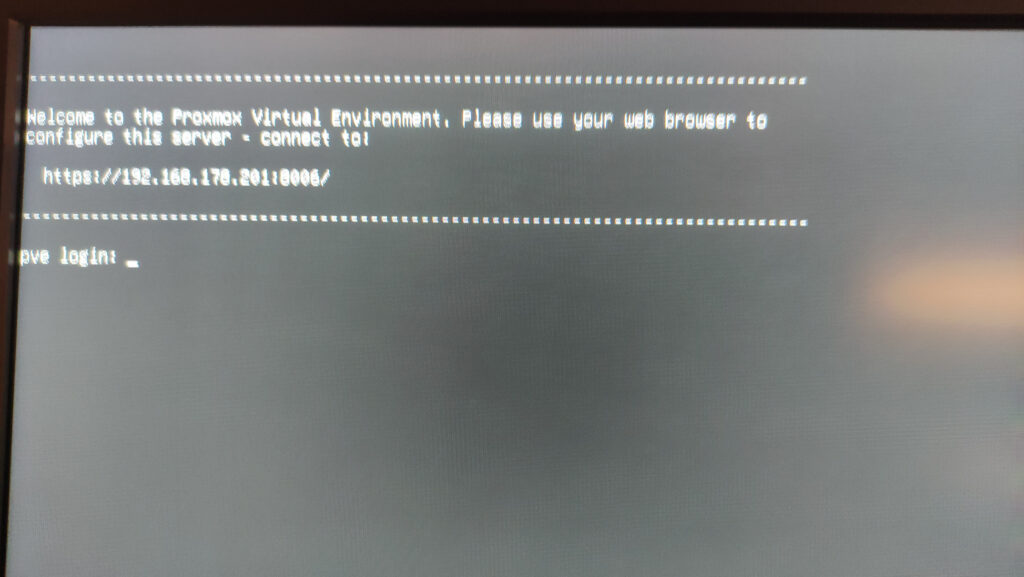
Jetzt können Maus, Tastatur und Monitor vom Server getrennt werden. Alles Weitere folgt nun im Browser unter der URL, die im Anmeldefenster angegeben ist, also: https://IP_DES_SERVERS:8006
Konfiguration der Paketquellen in Proxmox
Unter der angegebenen URL kommt man auf die Oberfläche von Proxmox. Sehr wahrscheinlich muss man vorher noch eine Sicherheitswarnung wegklicken (unter „erweitert“).
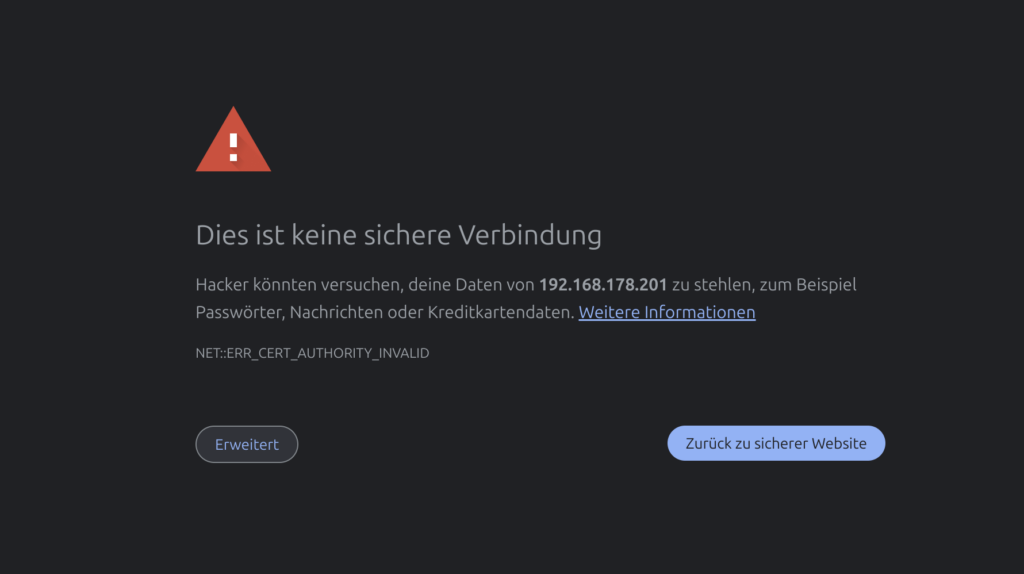
Dann kann man sich mit dem Benutzernamen „root“ und dem bei der Installation gewählten Passwort anmelden. Dabei kann man auch gleich die Sprache auf Deutsch einstellen.
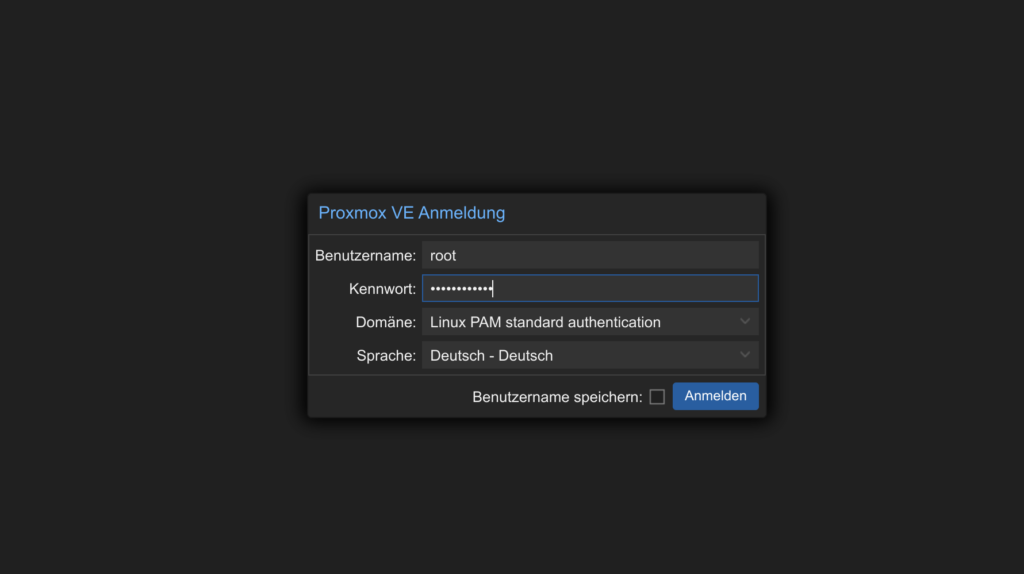
Anschließend kommt eine Meldung, die mir sagt, ich hätte keine gültige Subscription. Diese Meldung kann ich ebenfalls ignorieren, da ich Proxmox nur privat und nicht kommerziell nutze.
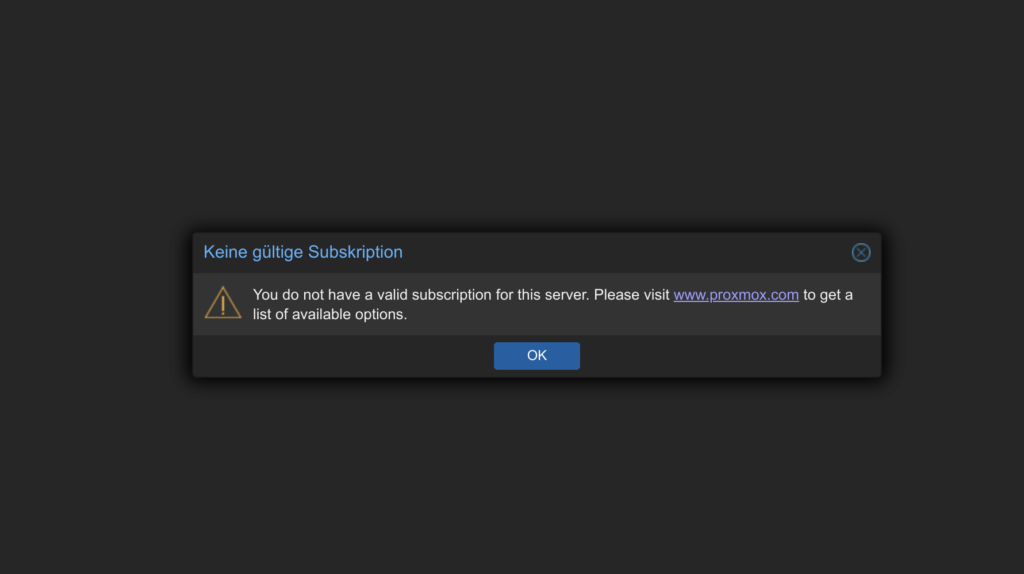
Links findet man jetzt sein Rechenzentrum in einer Baumstruktur. Darin befindet sich – wie überraschend – ein Server. Klickt man auf diesen Server und dann auf „Übersicht“ erhält man Informationen wie CPU Auslastung, RAM Auslastung, usw.
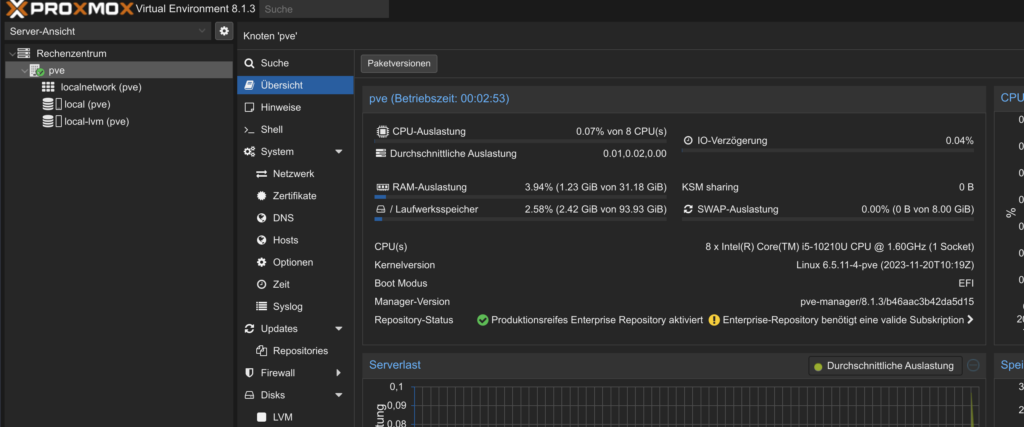
Um die Paketquellen für unseren Server ohne Subscription einzurichten, wechseln wir in die Shell und öffnen mit dem Editor nano die Datei /etc/apt/sources.list.
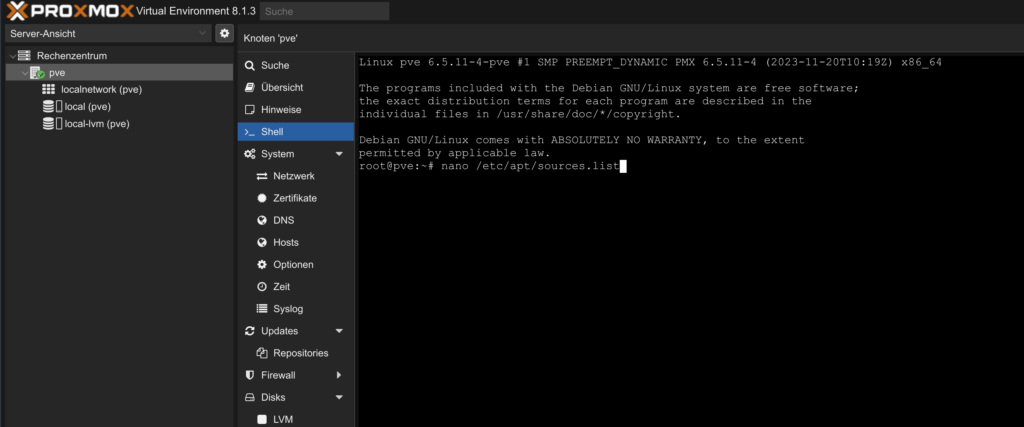
Darin fügen wir die Zeile
|
1 |
deb http://download.proxmox.com/debian/pve bookworm pve-no-subscription |
ein. Die Datei kann man mit Strg+O speichern und mit Strg+x kann man den Editor wieder schließen.
In den Dateien /etc/apt/sources.list.d/ceph.list und /etc/apt/sources.list.d/pve-enterprise.list muss noch die (einzige) Zeile auskommentiert werden.
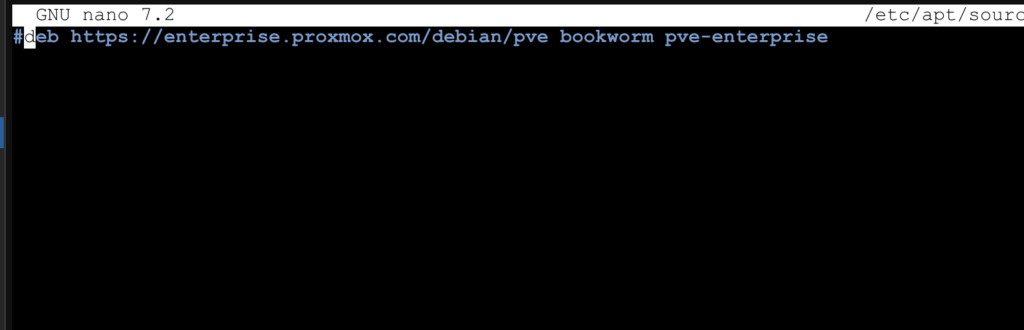
/etc/apt/sources.list.d/pve-enterprise.list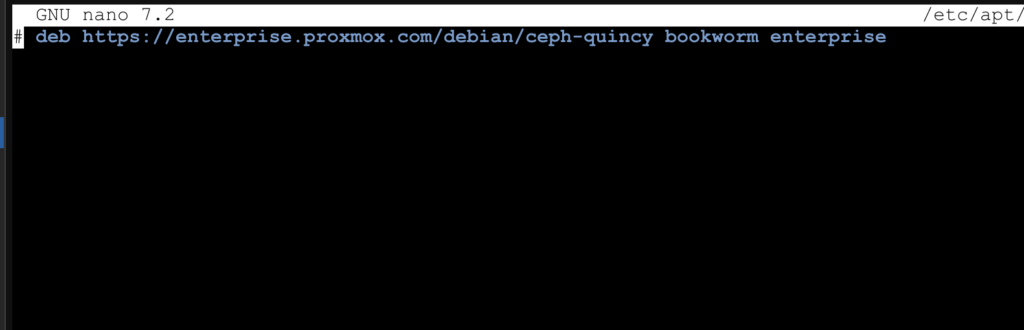
/etc/apt/sources.list.d/ceph.listDie genauen Namen der einzufügenden Zeilen können sich mit der Zeit ändern. Es gibt von Proxmox einen Dokumentationseintrag, der die Paketquellen beschreibt und immer aktuell sein sollte.
Proxmox aktualisieren
Um Proxmox zu aktualisieren, drückt man zuerst unter „Updates“ auf den Button „Aktualisieren“. Das entspricht einem apt-get update im Terminal.
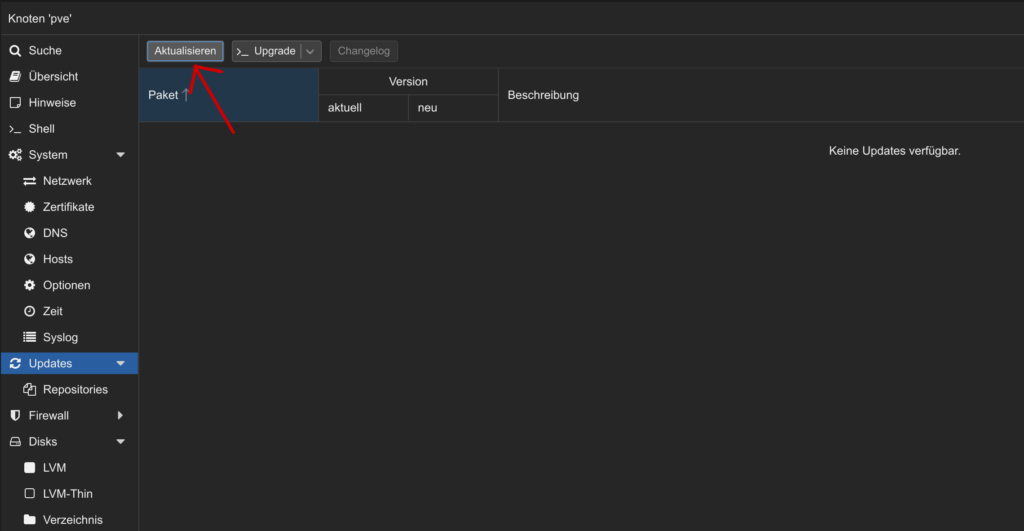
Ist das Update fertig, wählt man „Upgrade“. Das entspricht einem – wer hätte es gedacht – apt-get upgrade im Terminal. In einem neuen Fenster öffnet sich das Terminal und evtl. muss man das Upgrade noch mit einem „Y“ bestätigen.
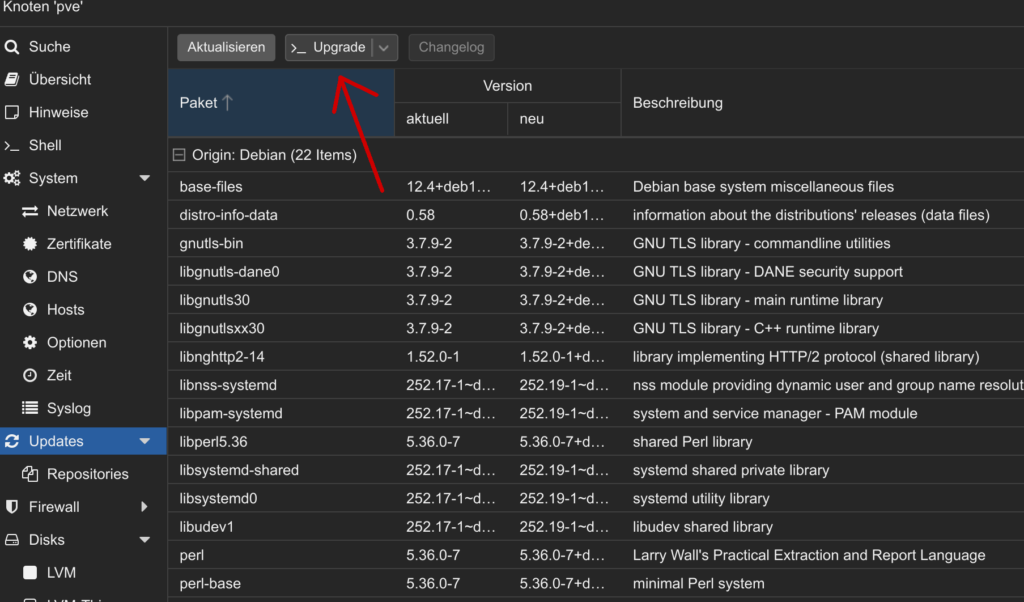

Nach einem Update ist ein Neustart sinnvoll. Diesen kann man einfach über den Button „Reboot“ machen:
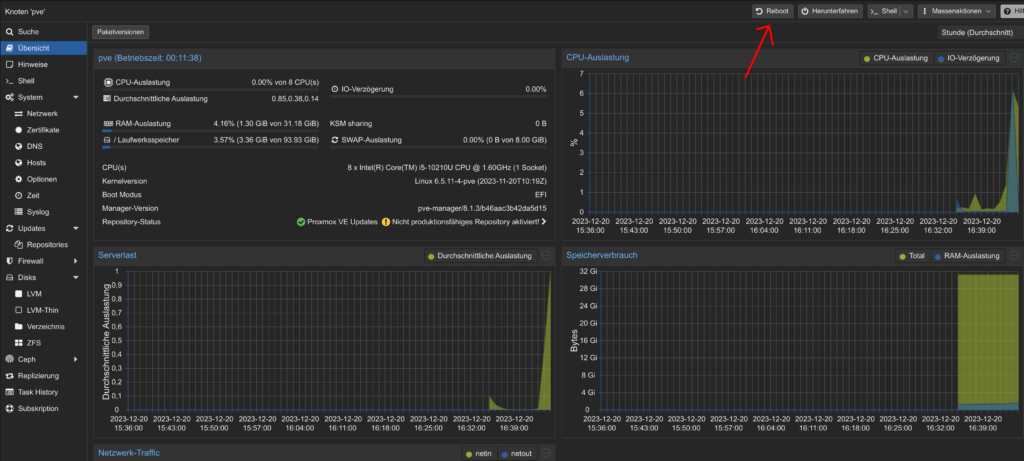
Jetzt ist Proxmox auf dem neusten Stand und wir sind bereit für die Installation der ersten VM!





Schreibe einen Kommentar