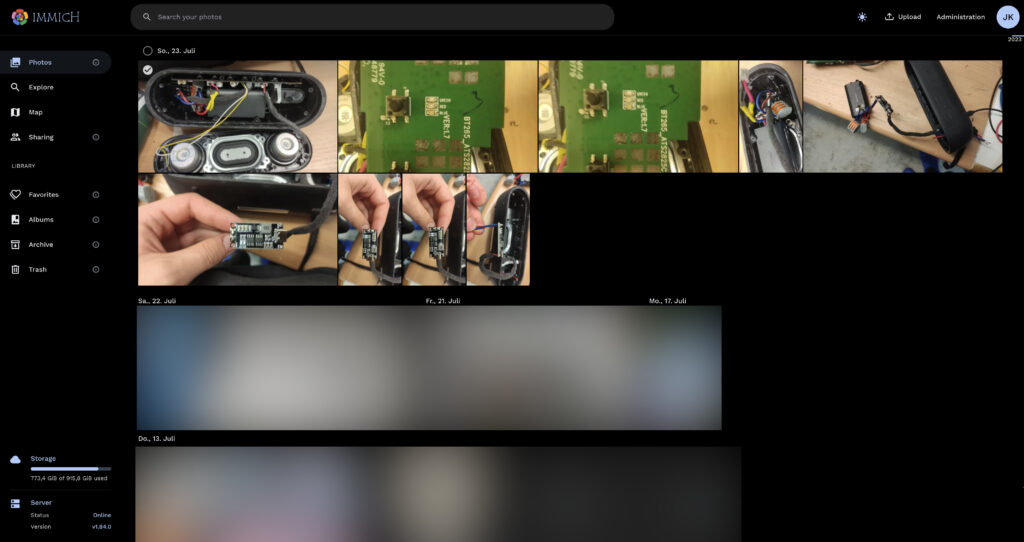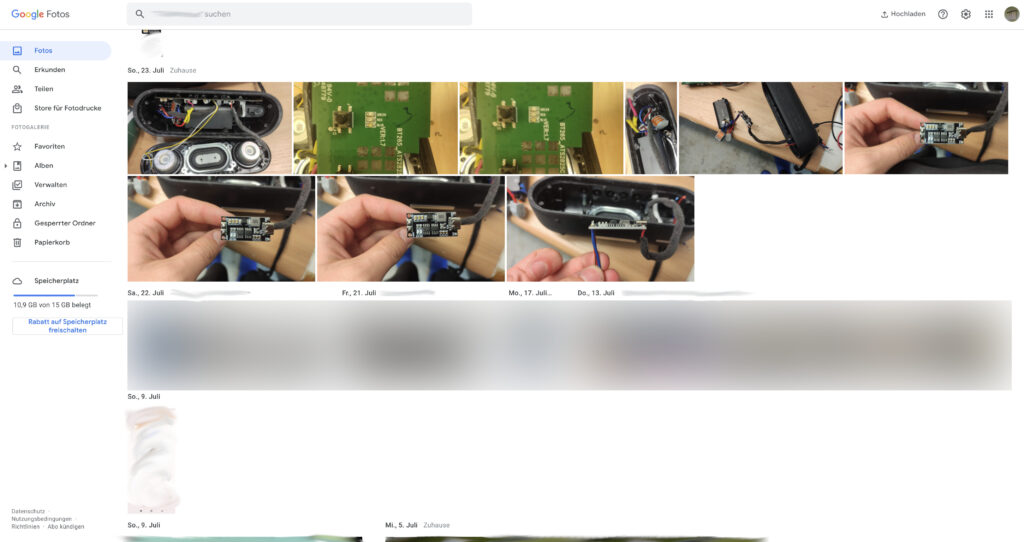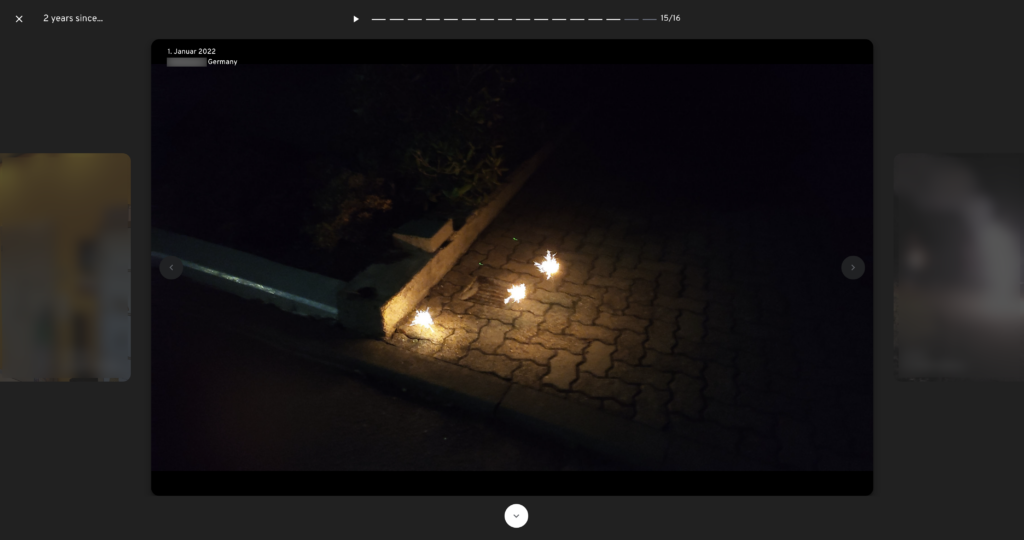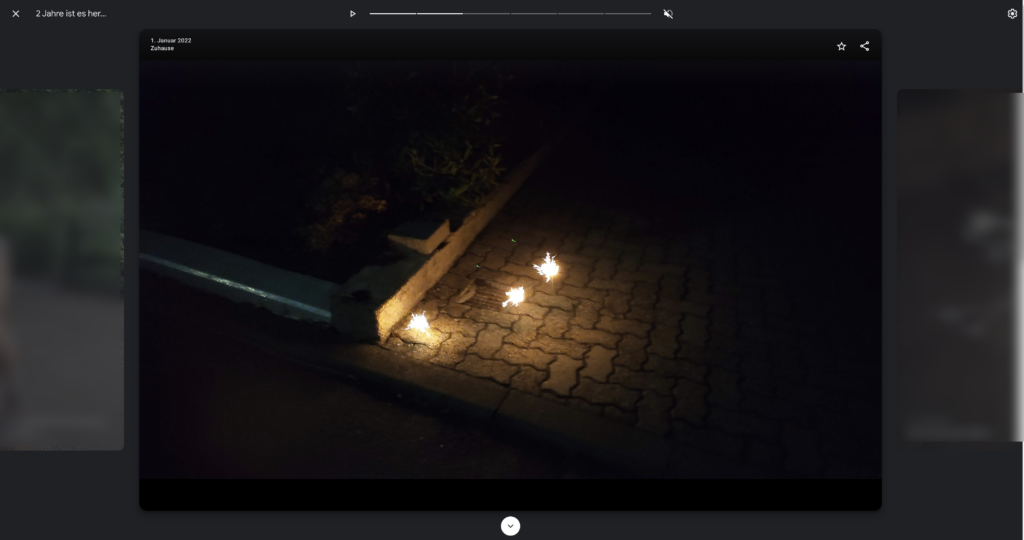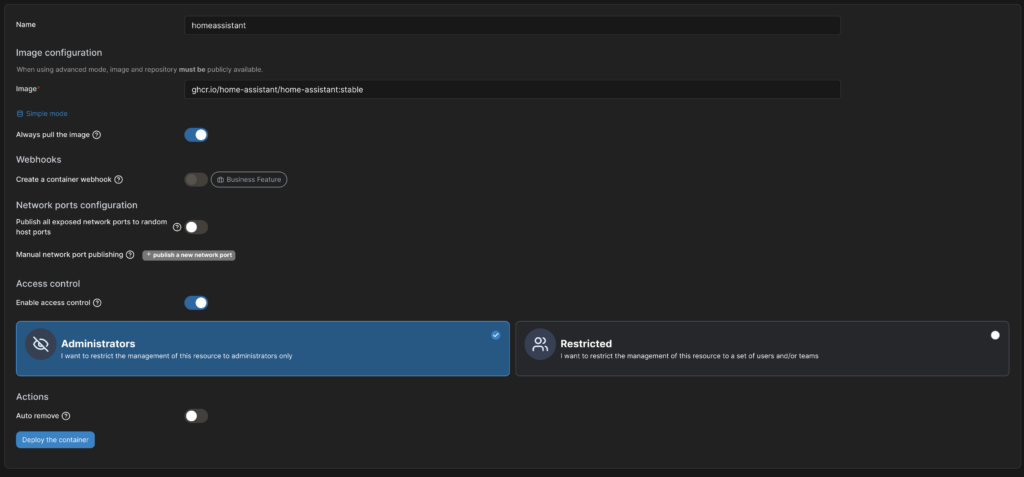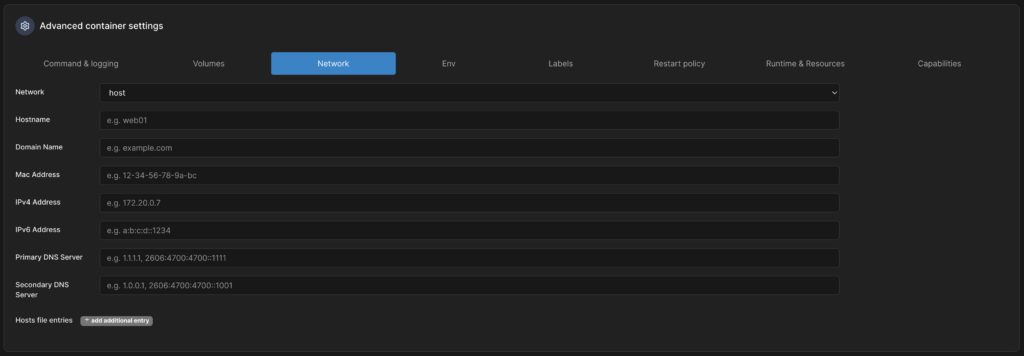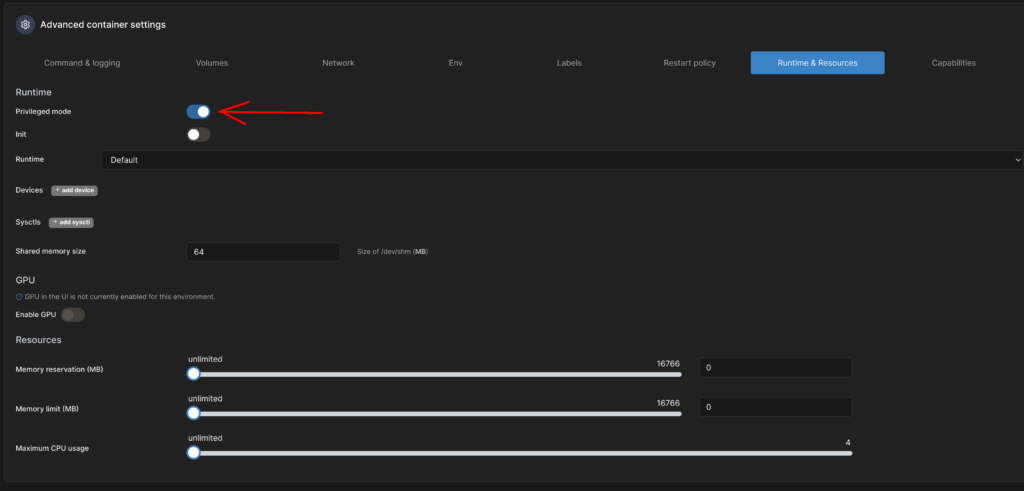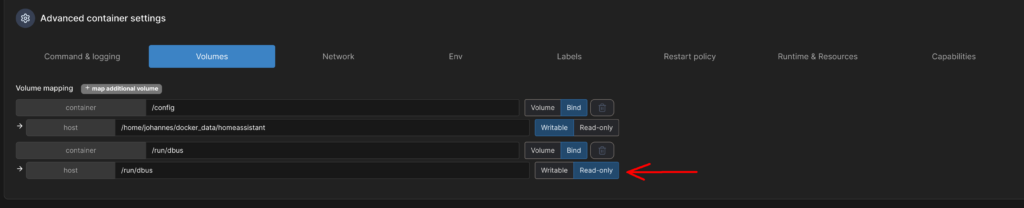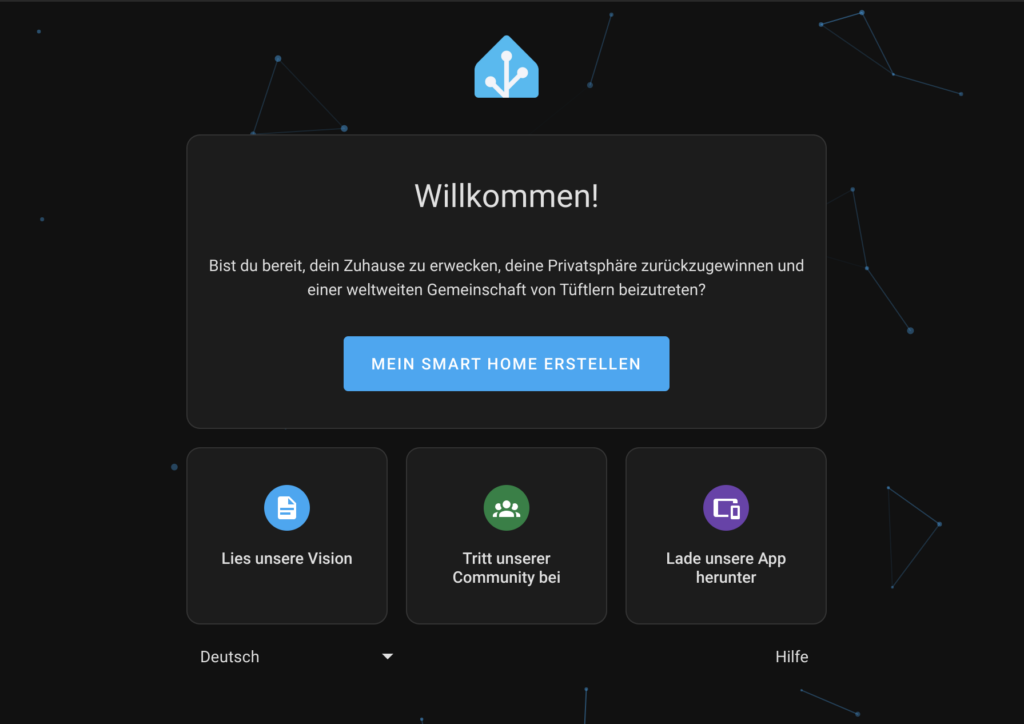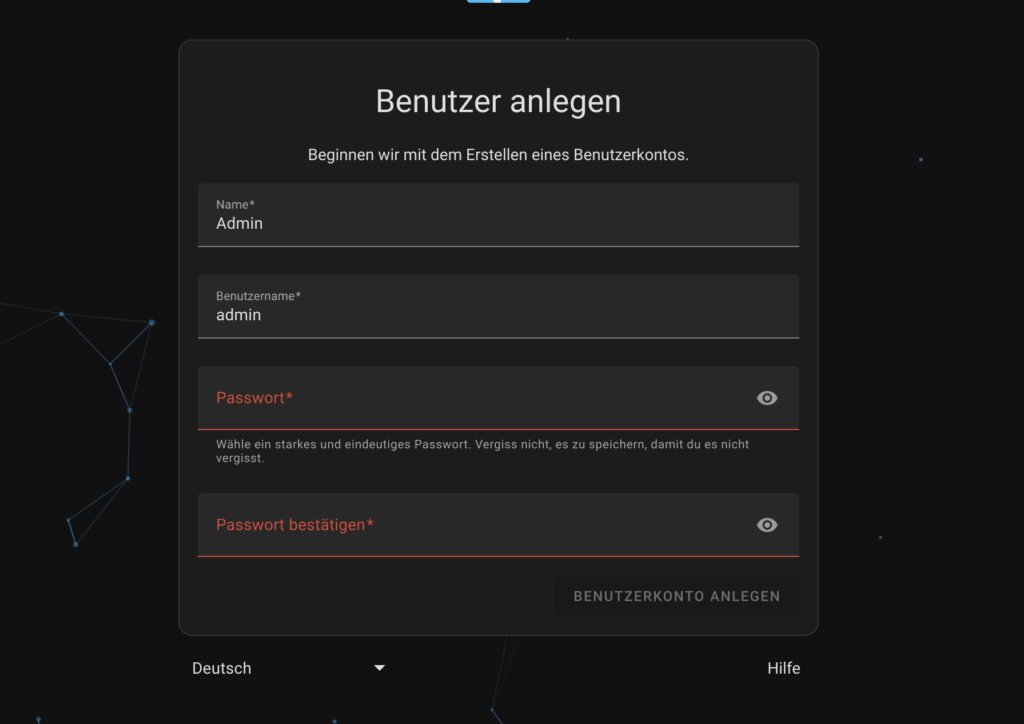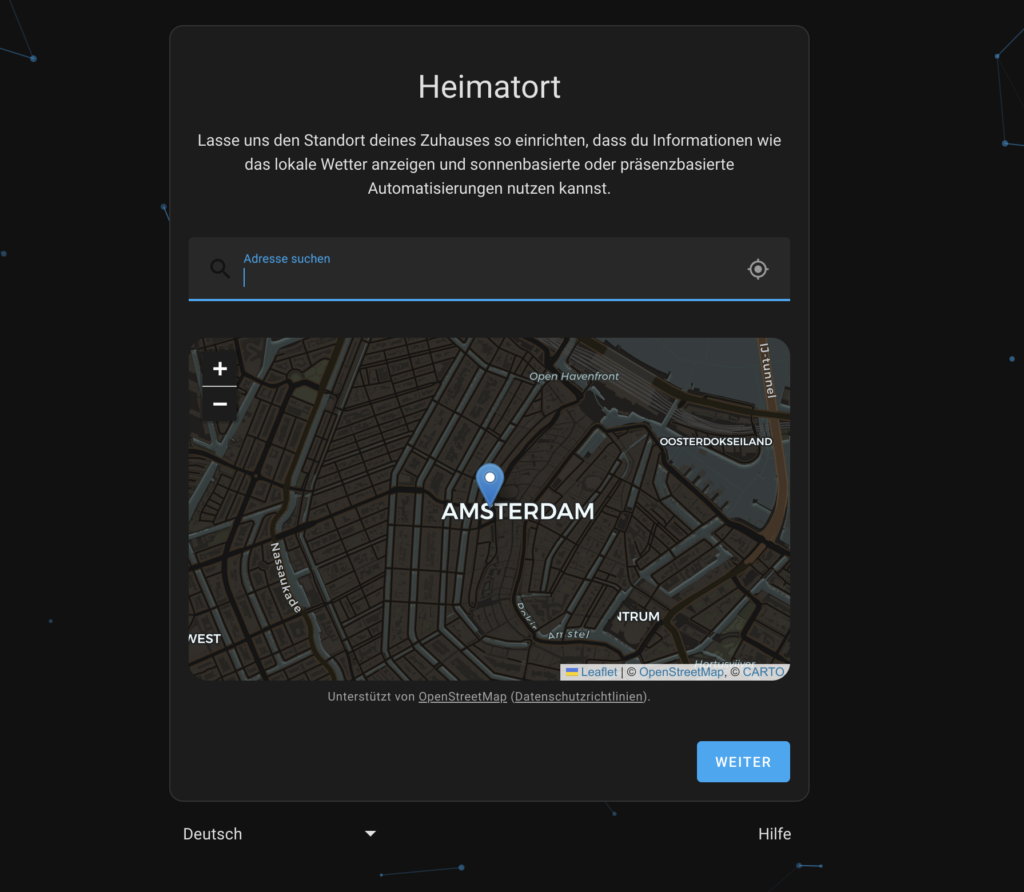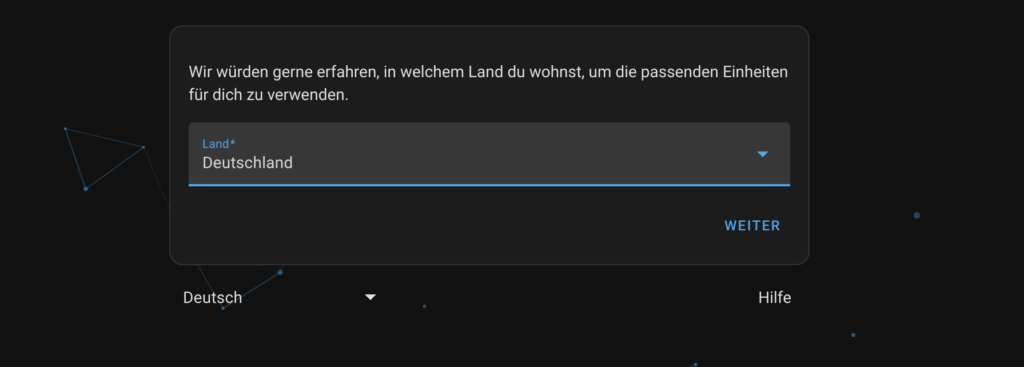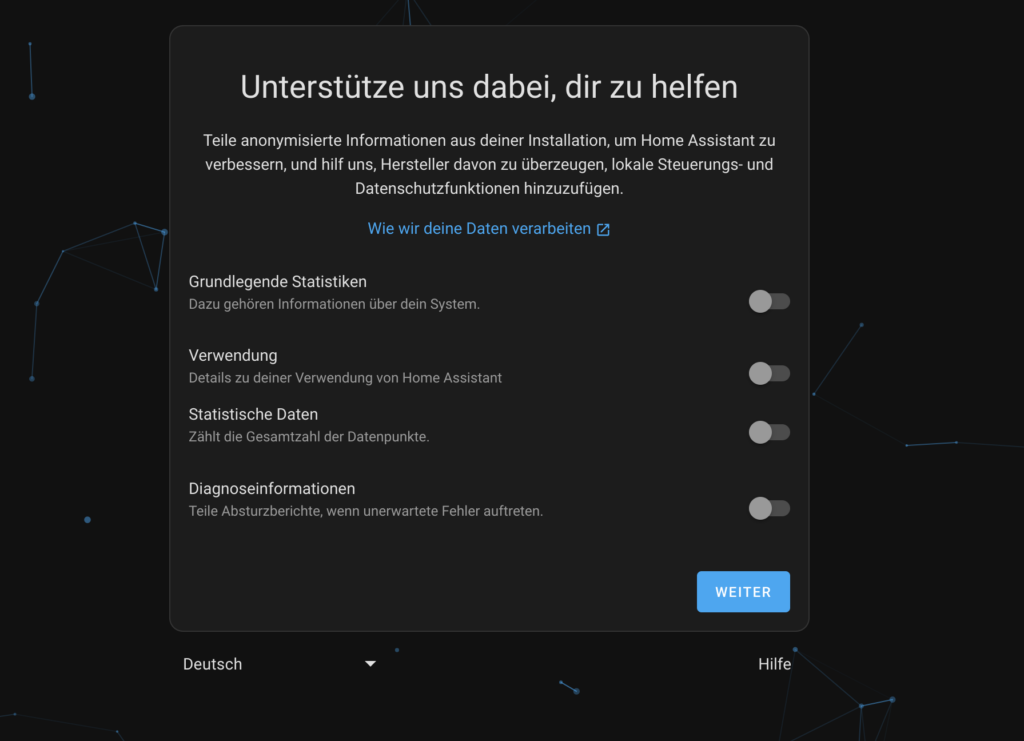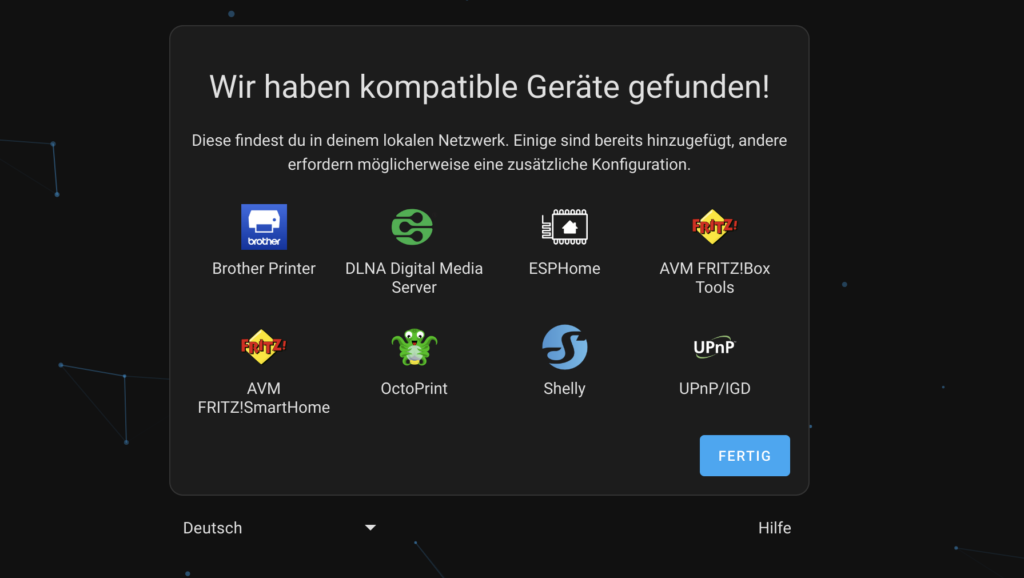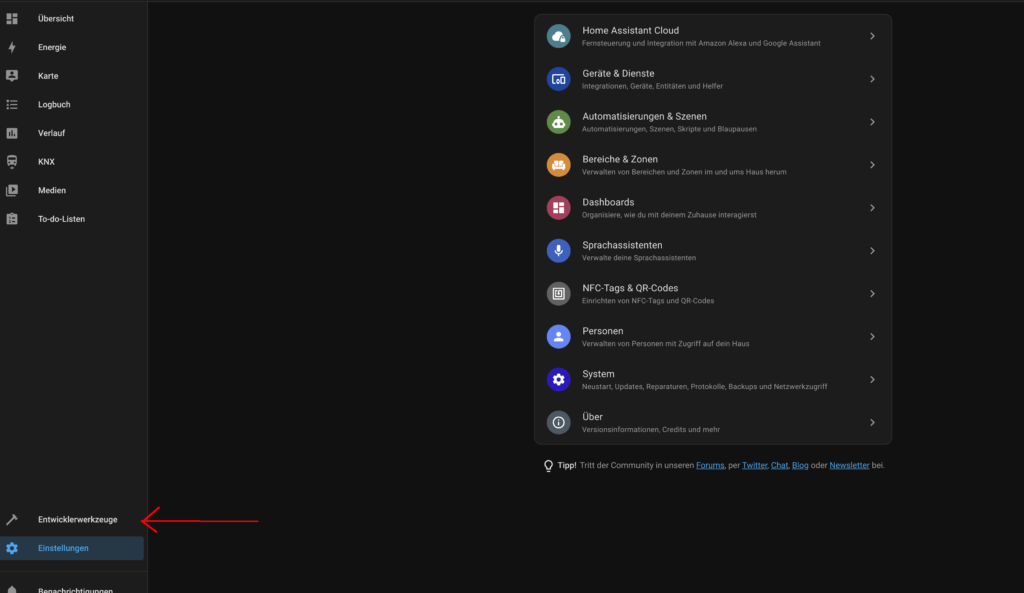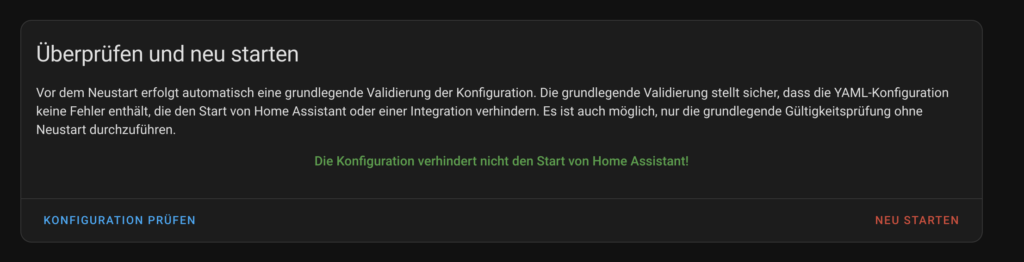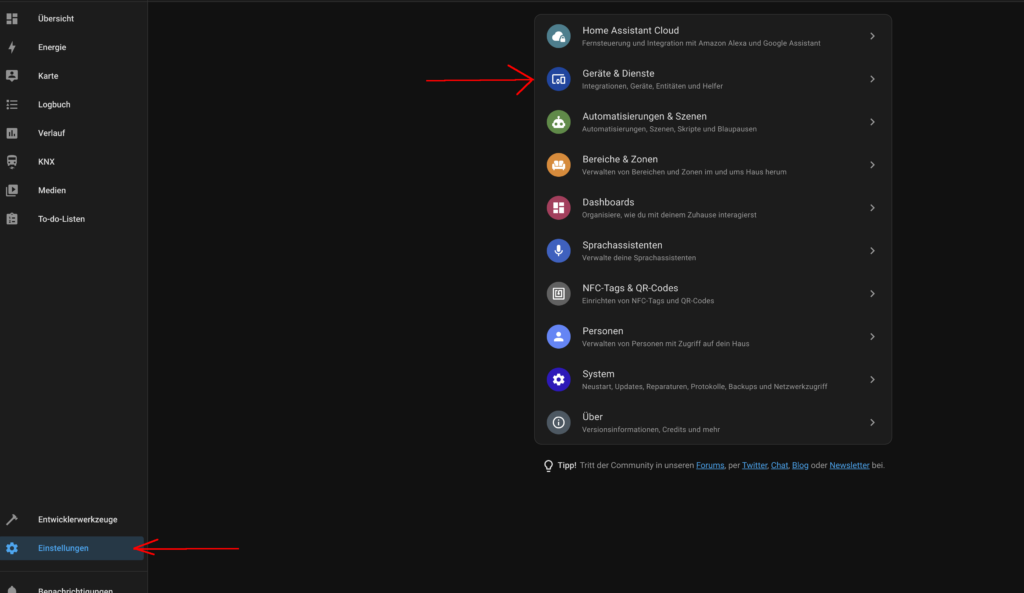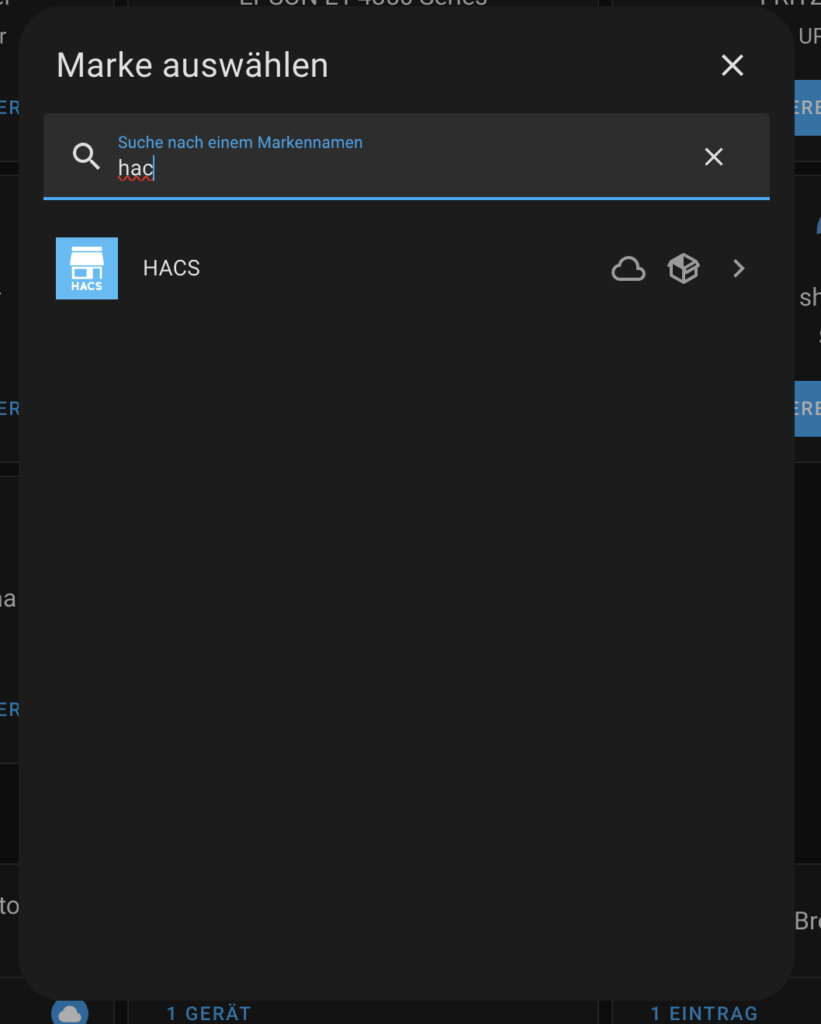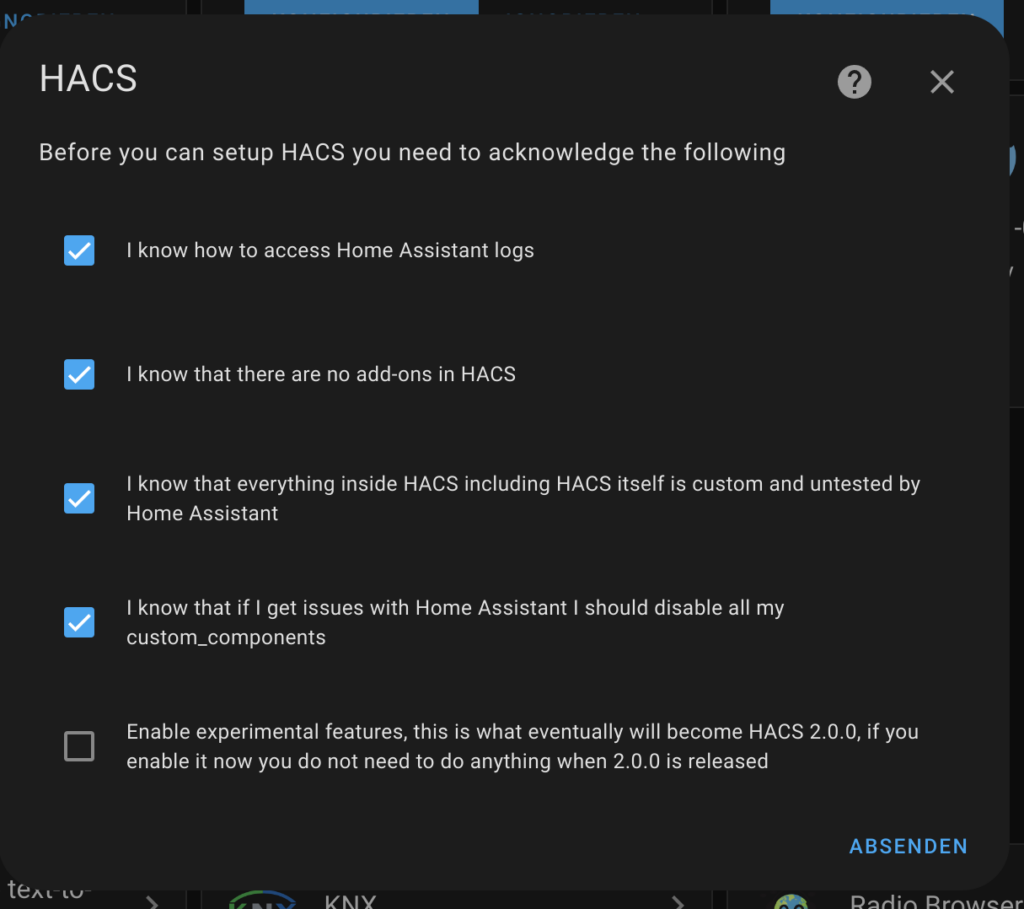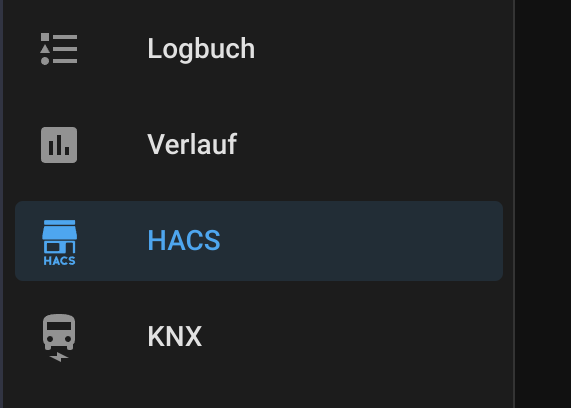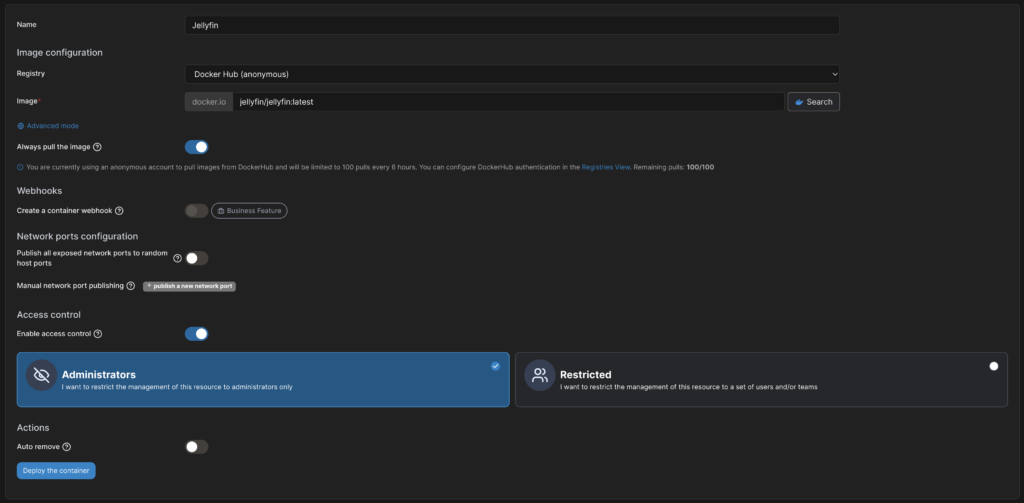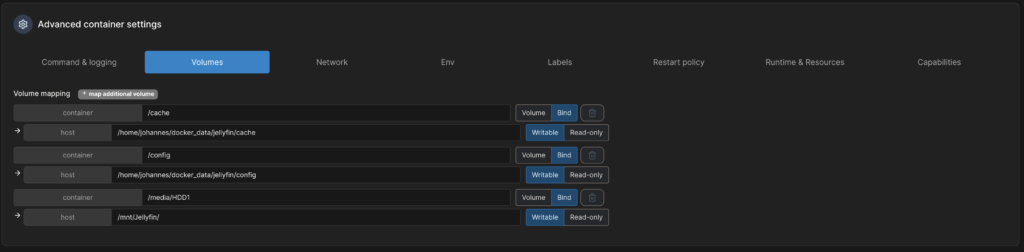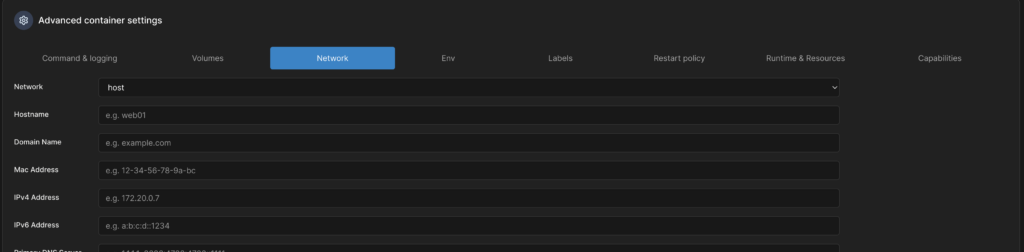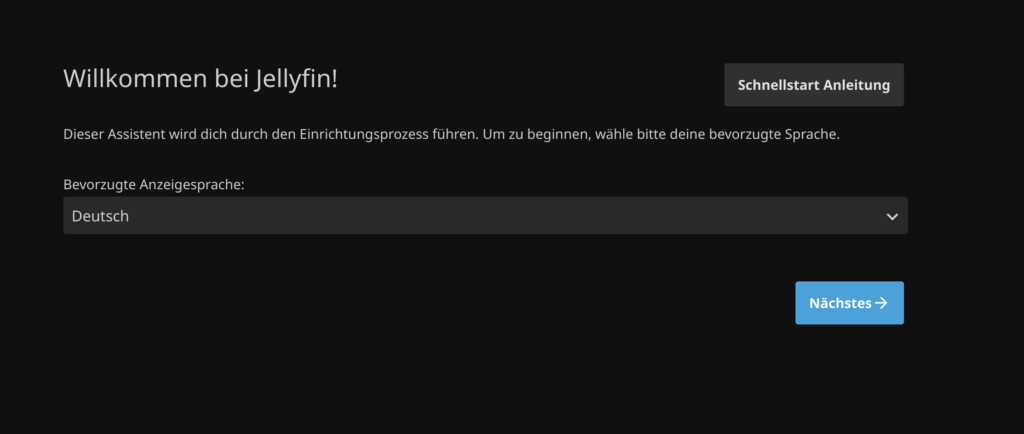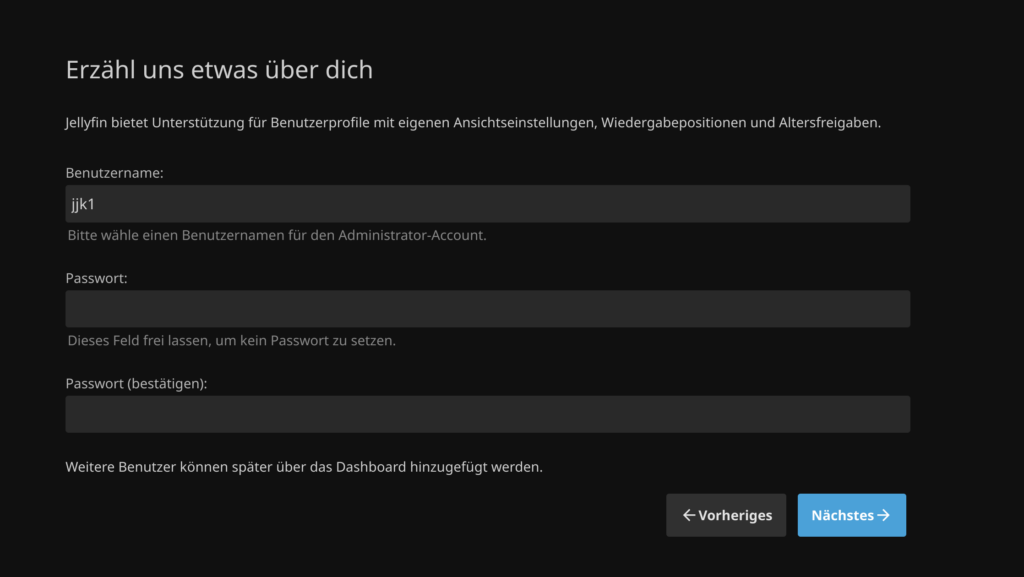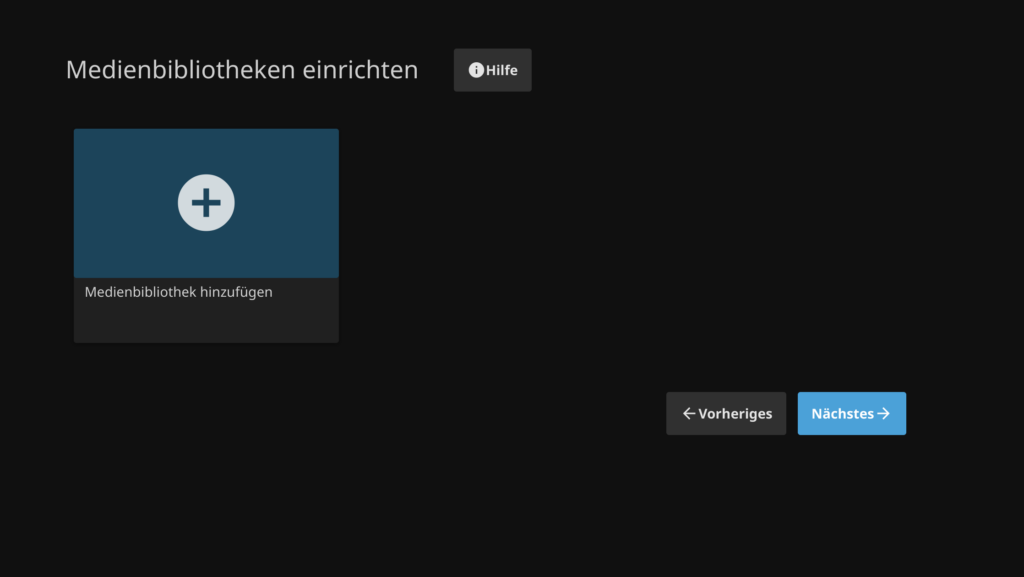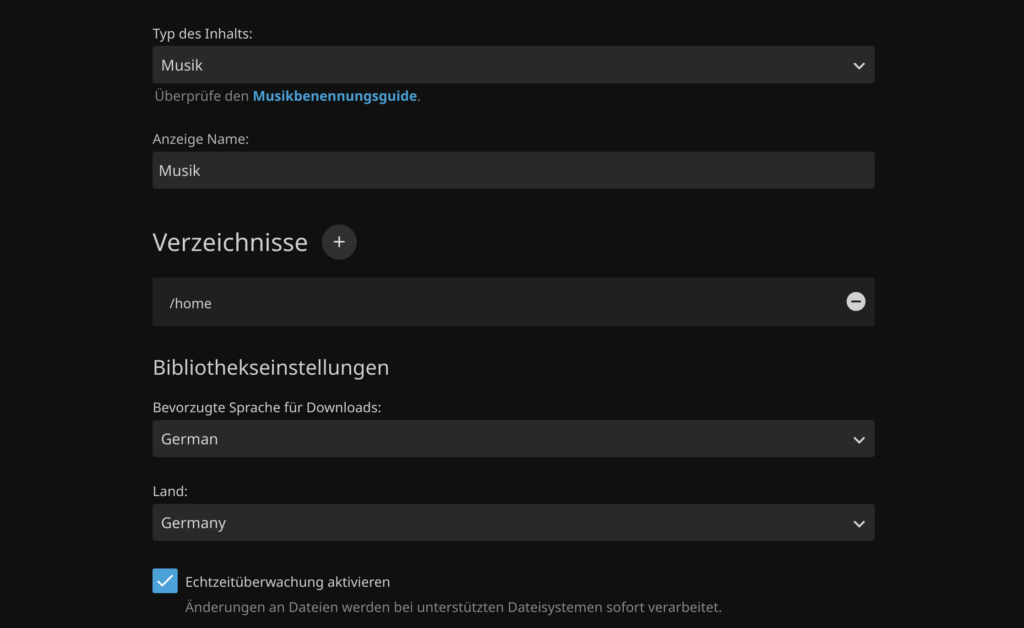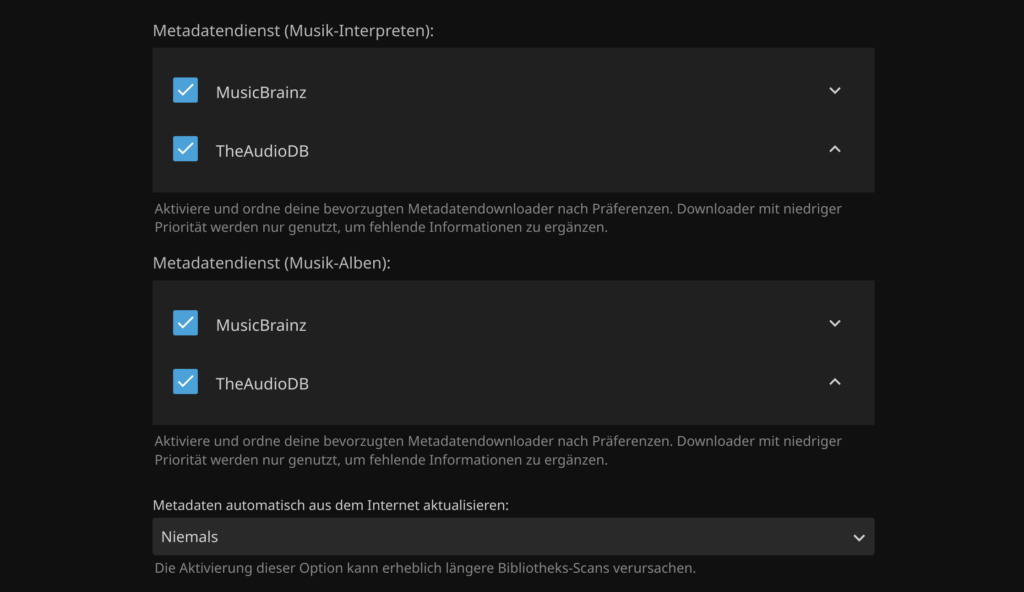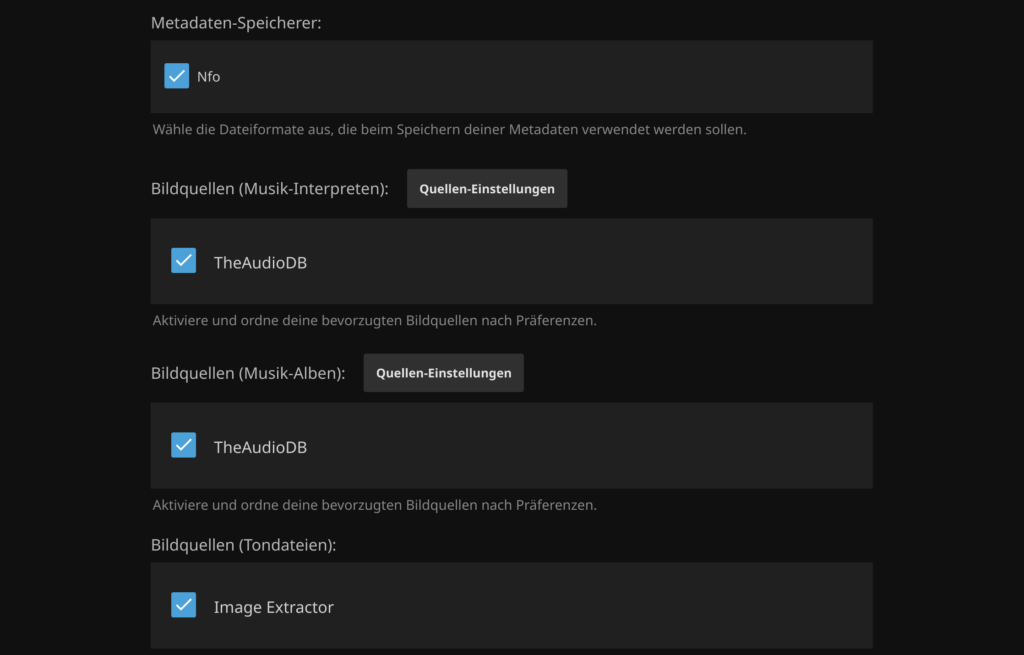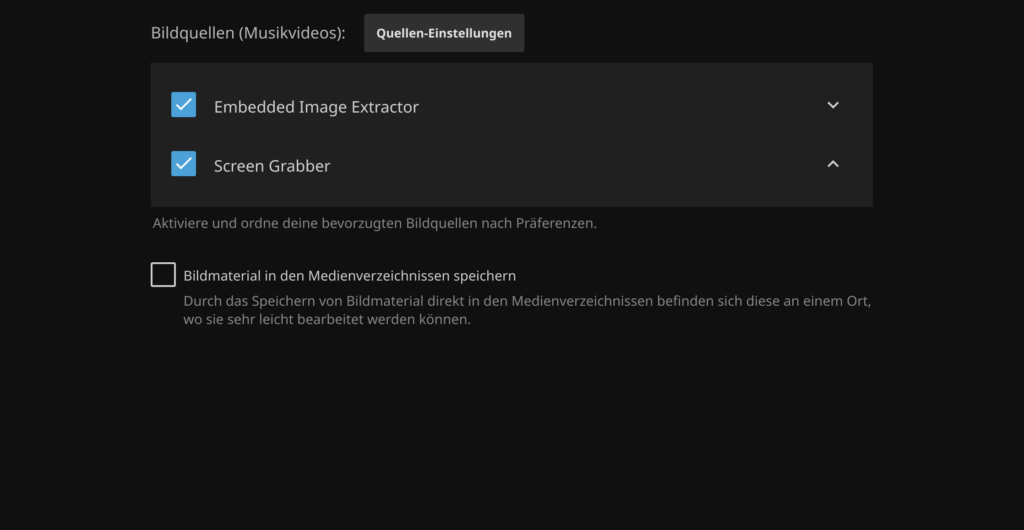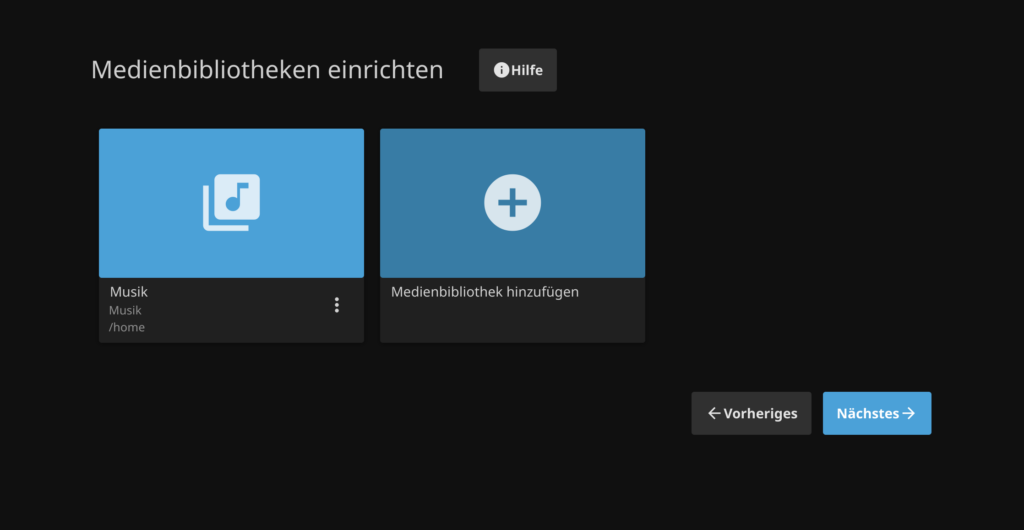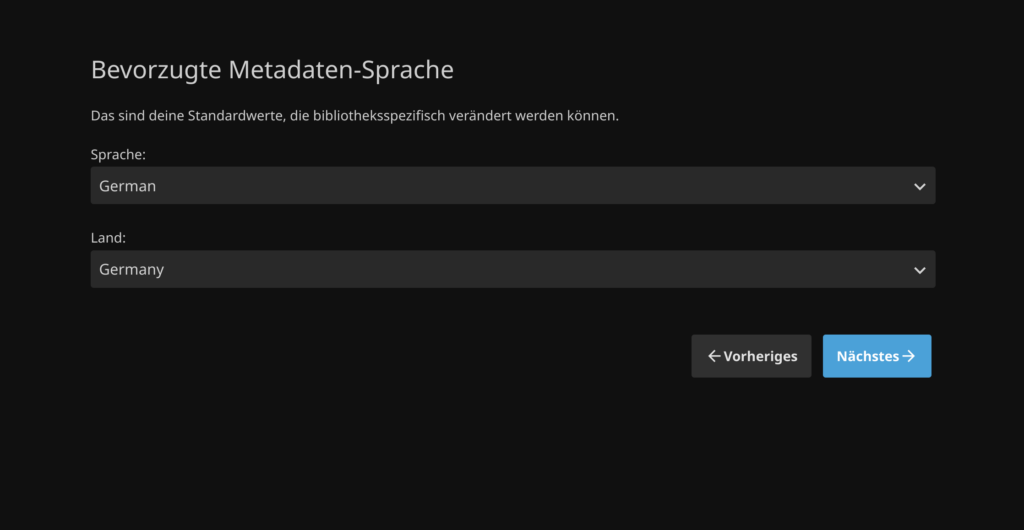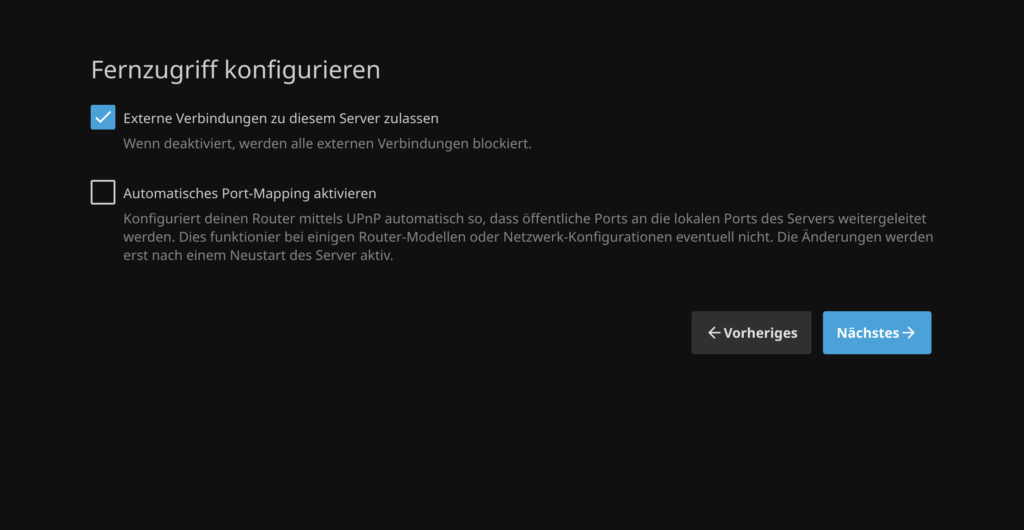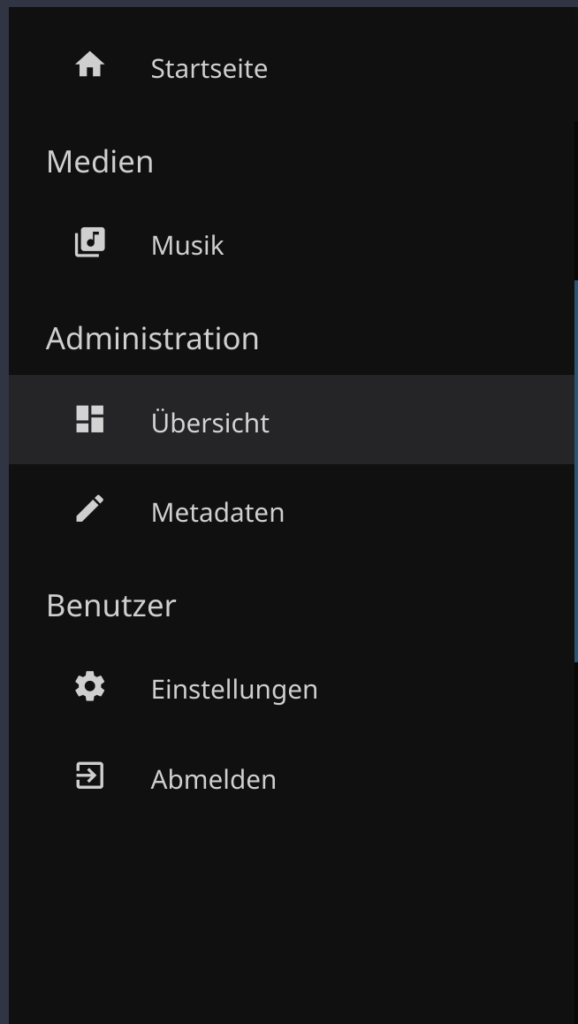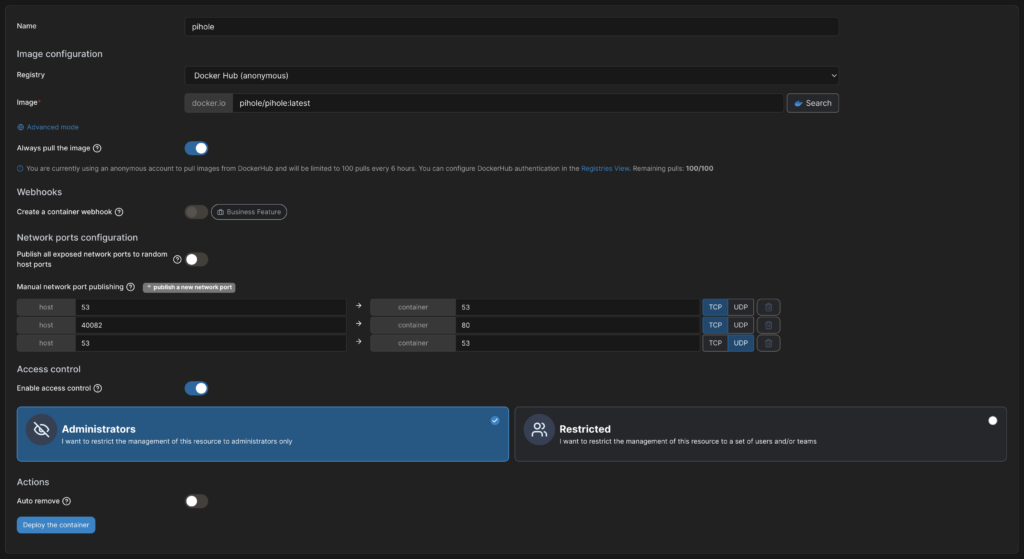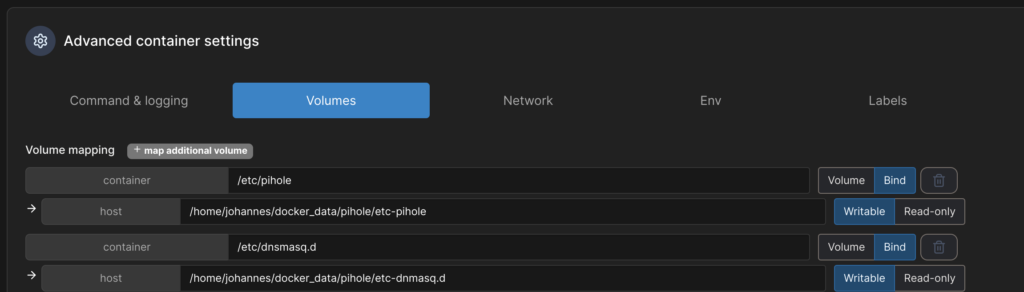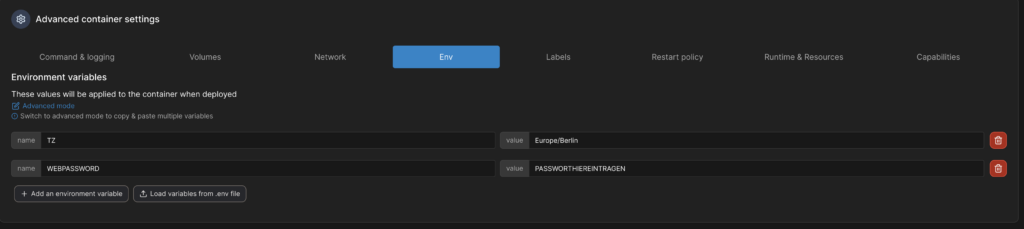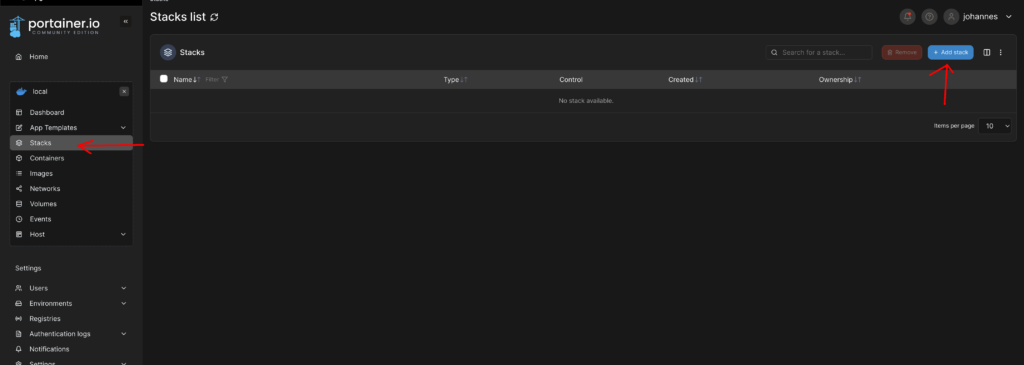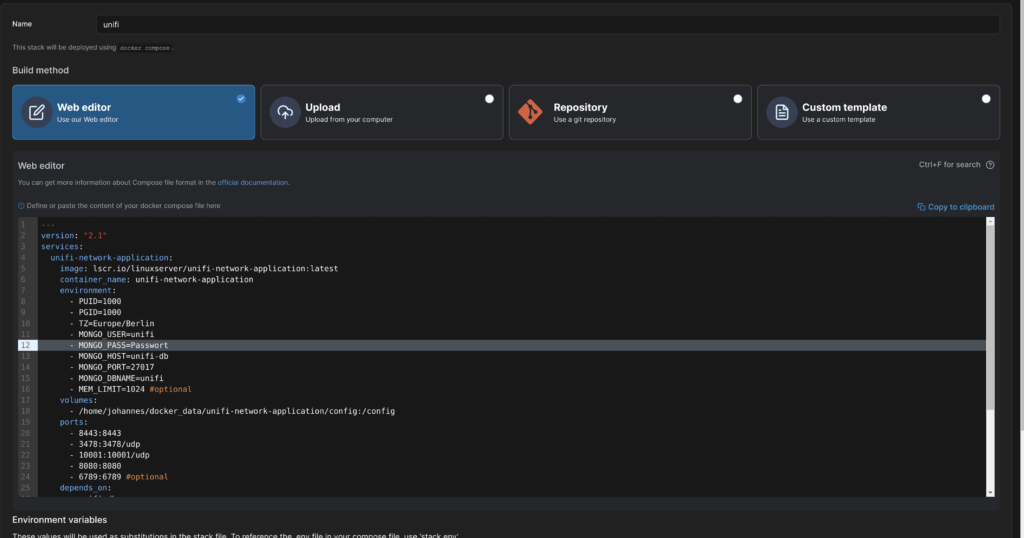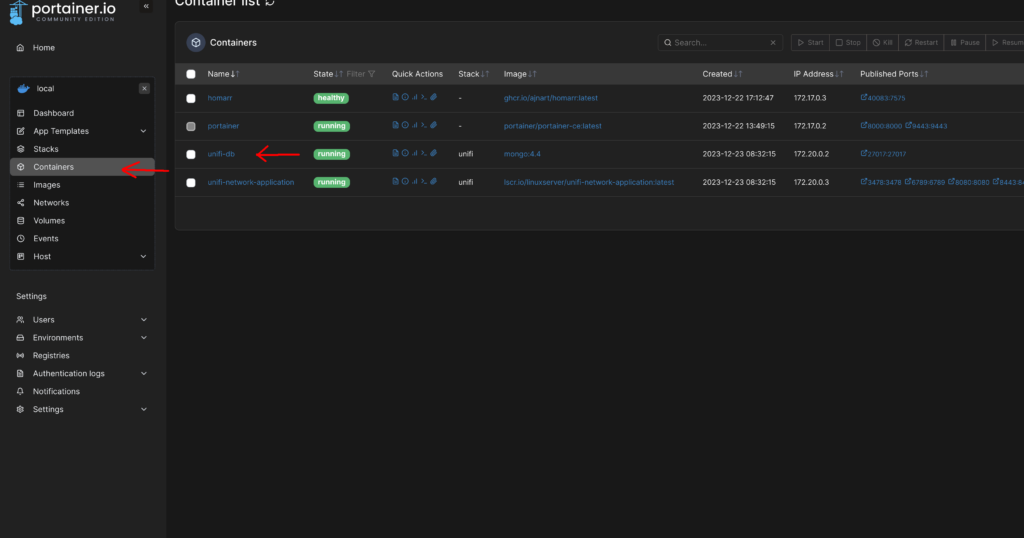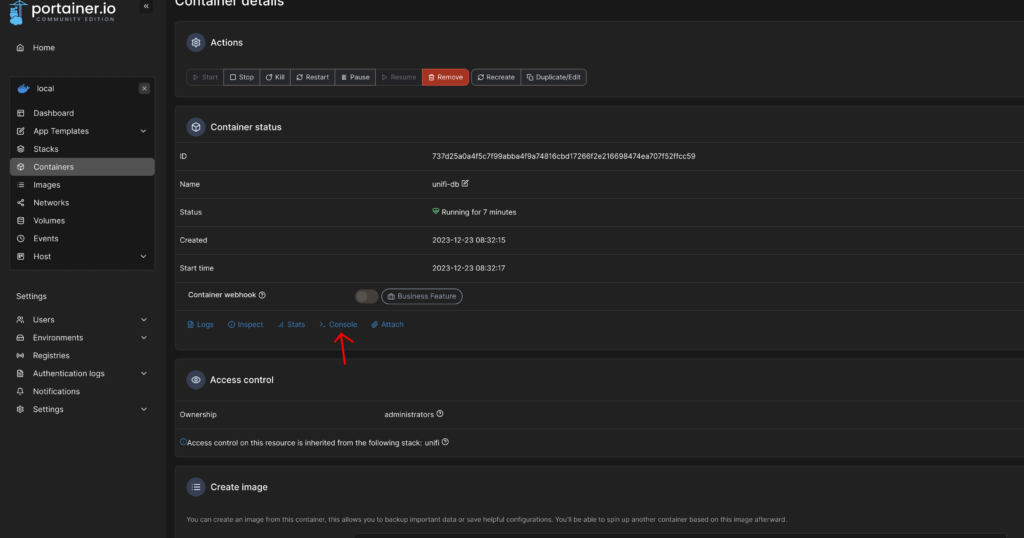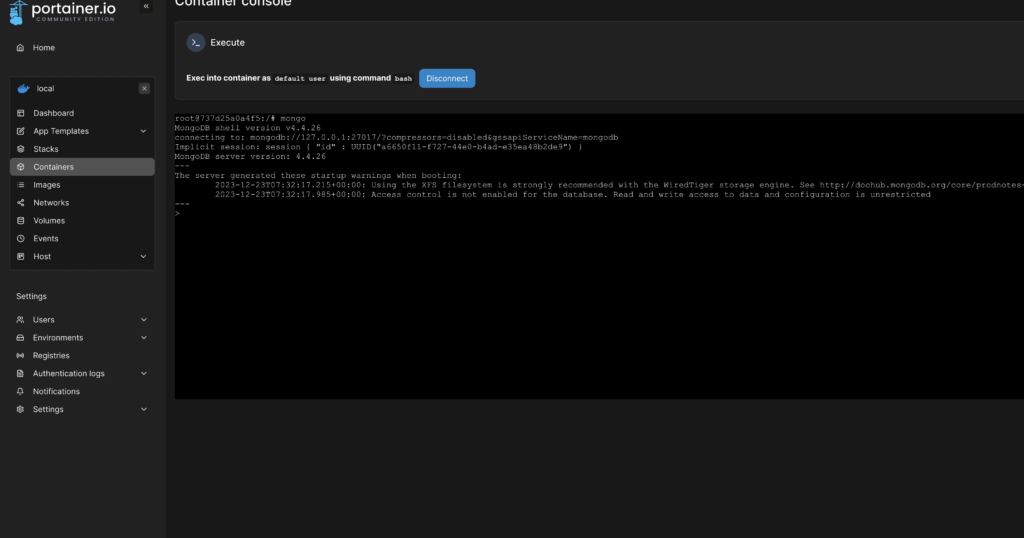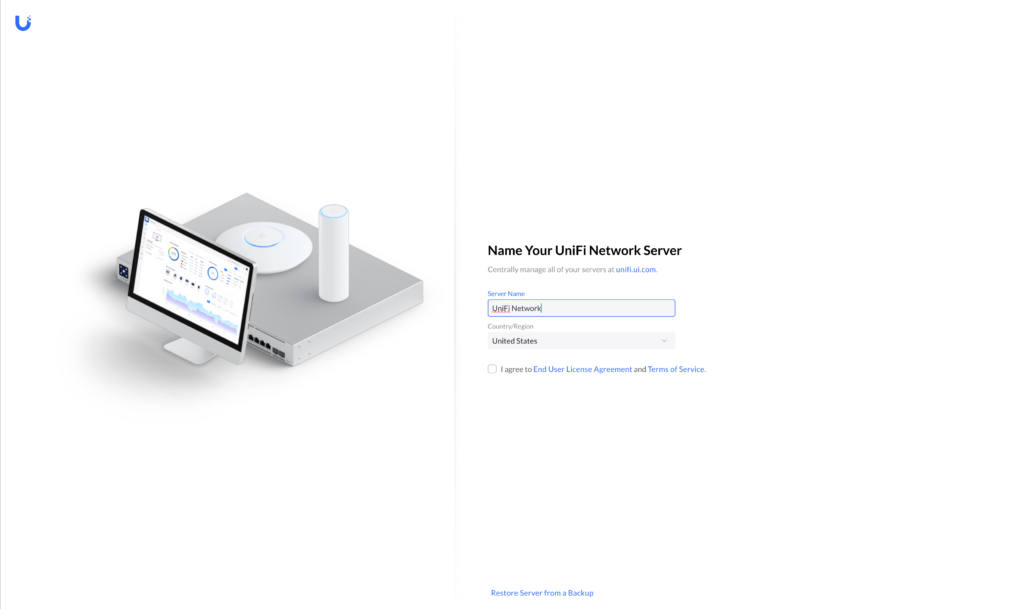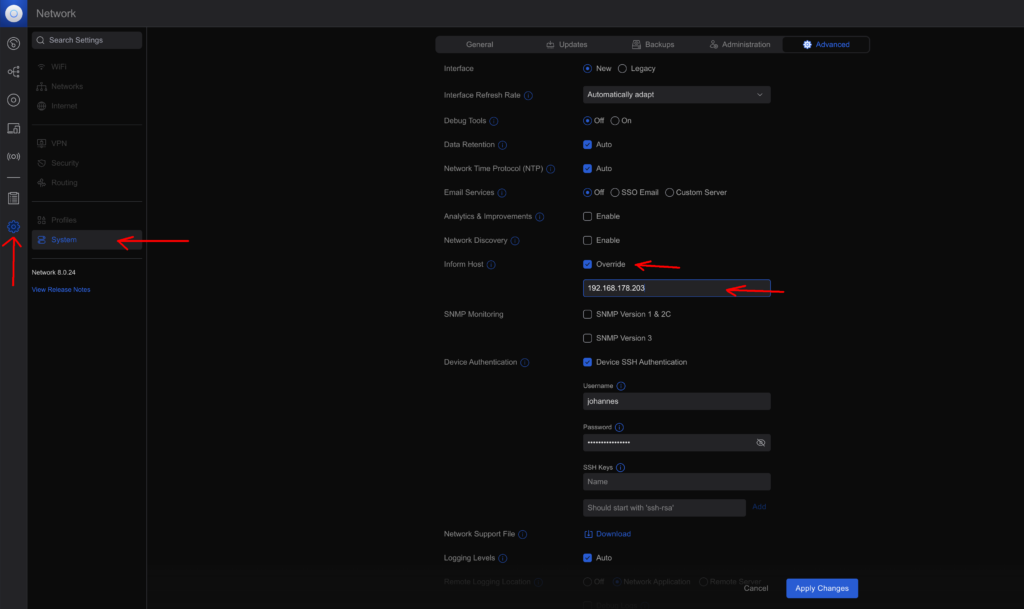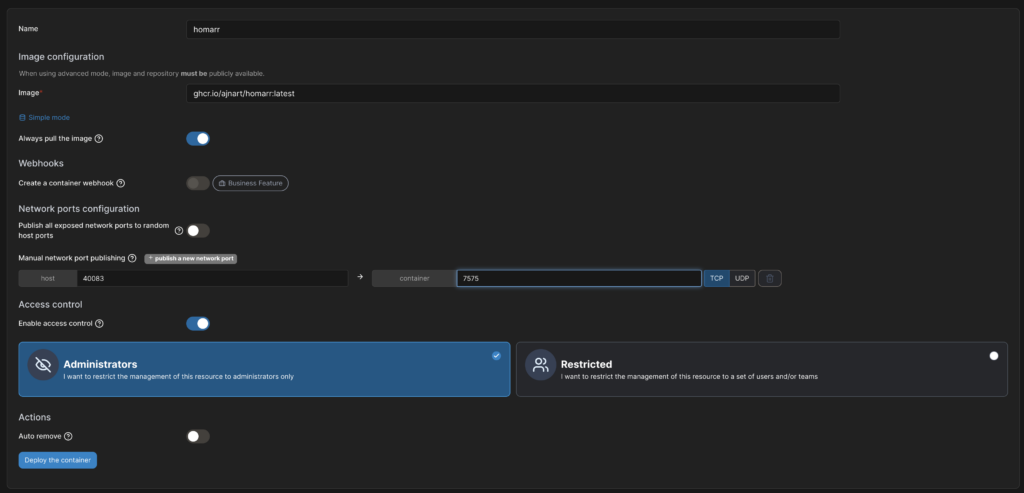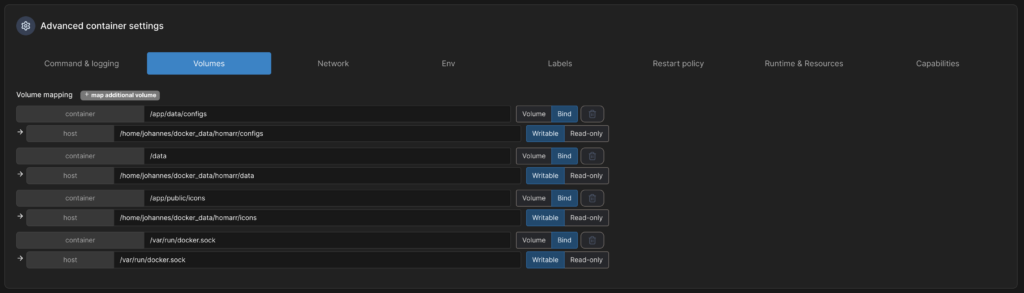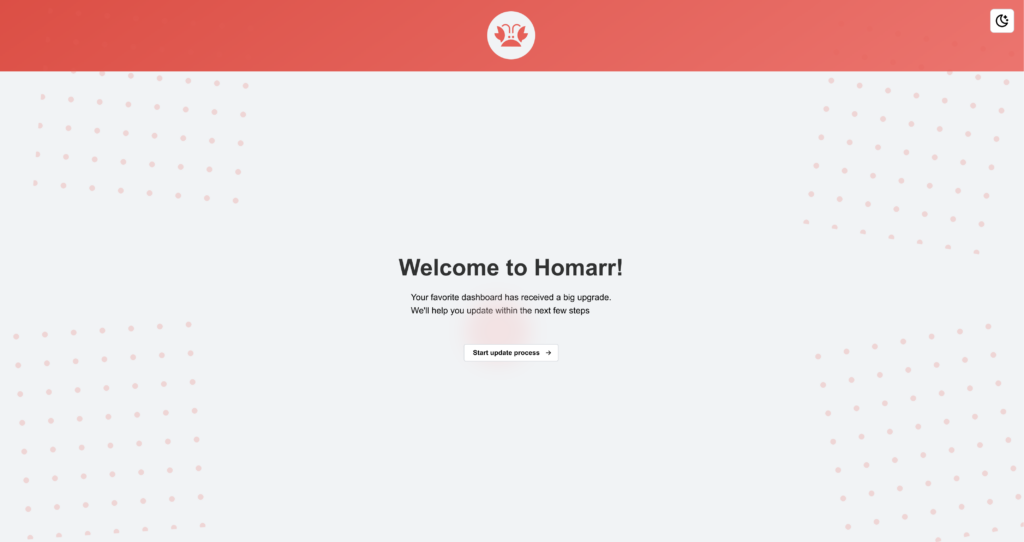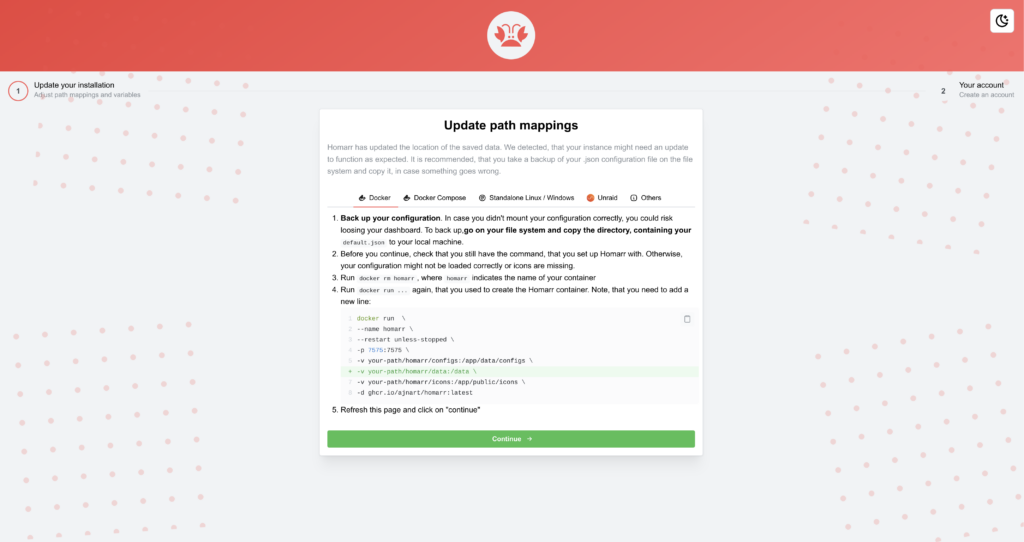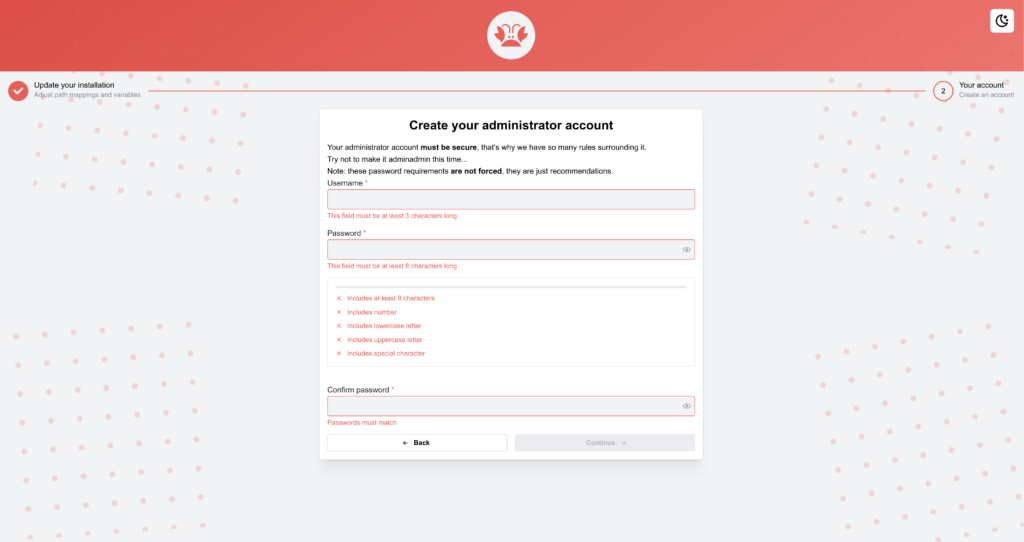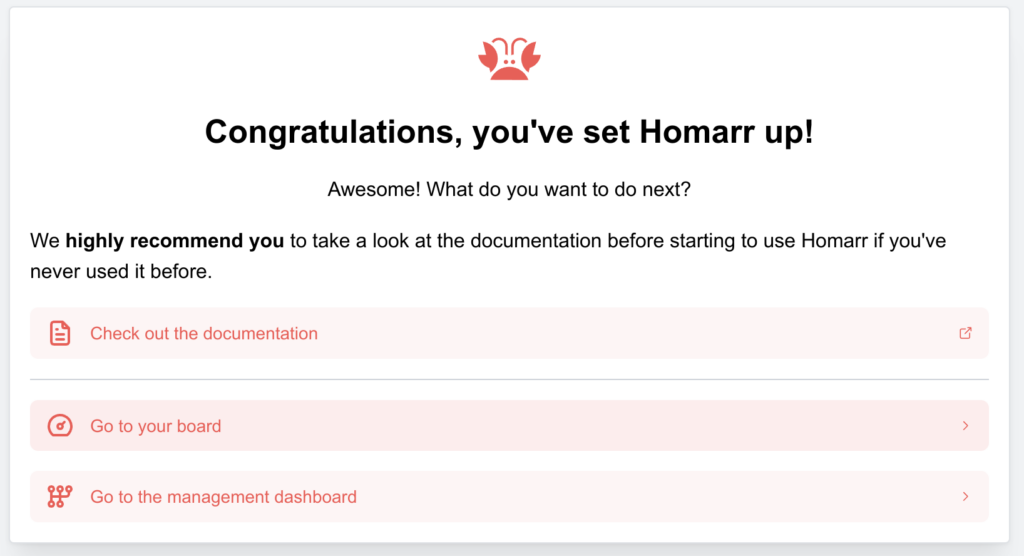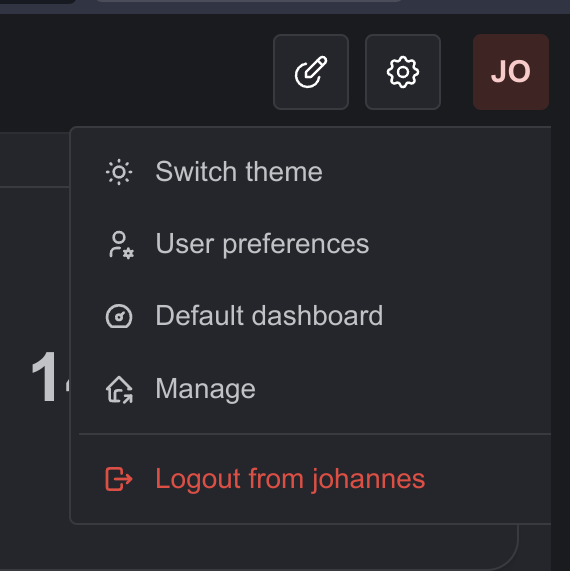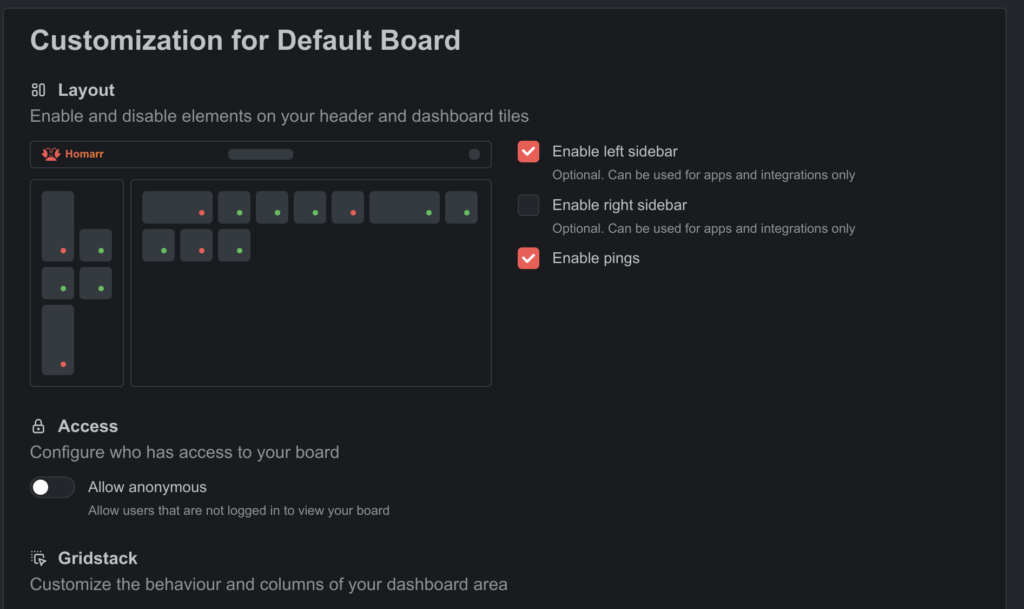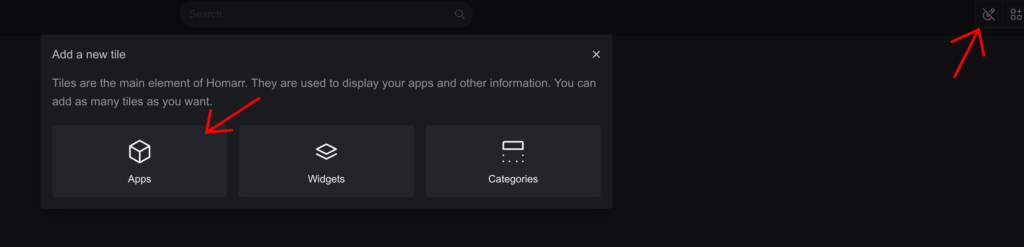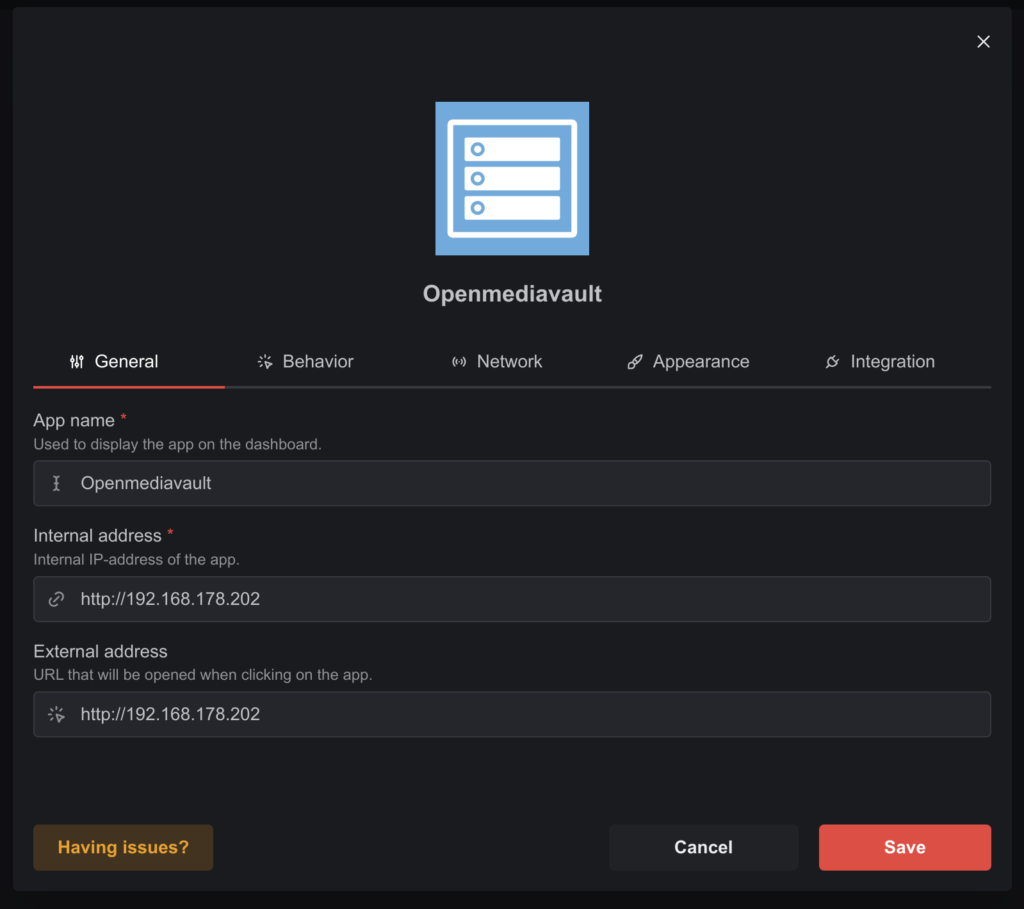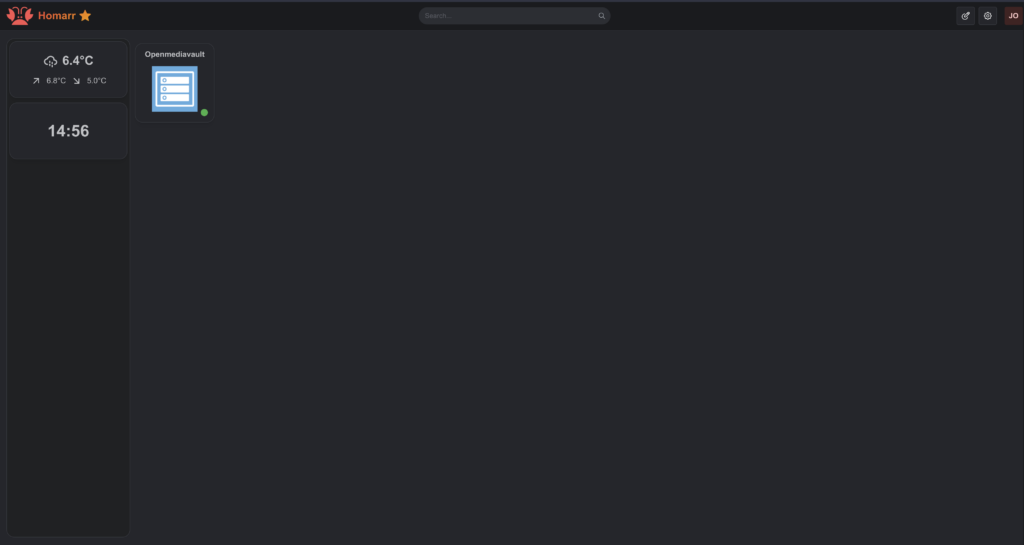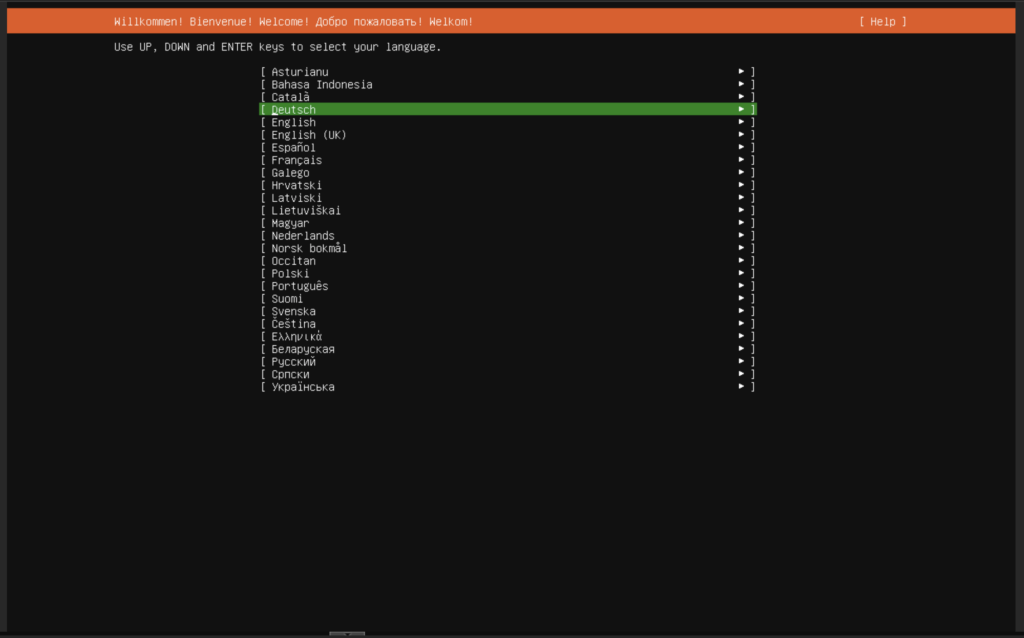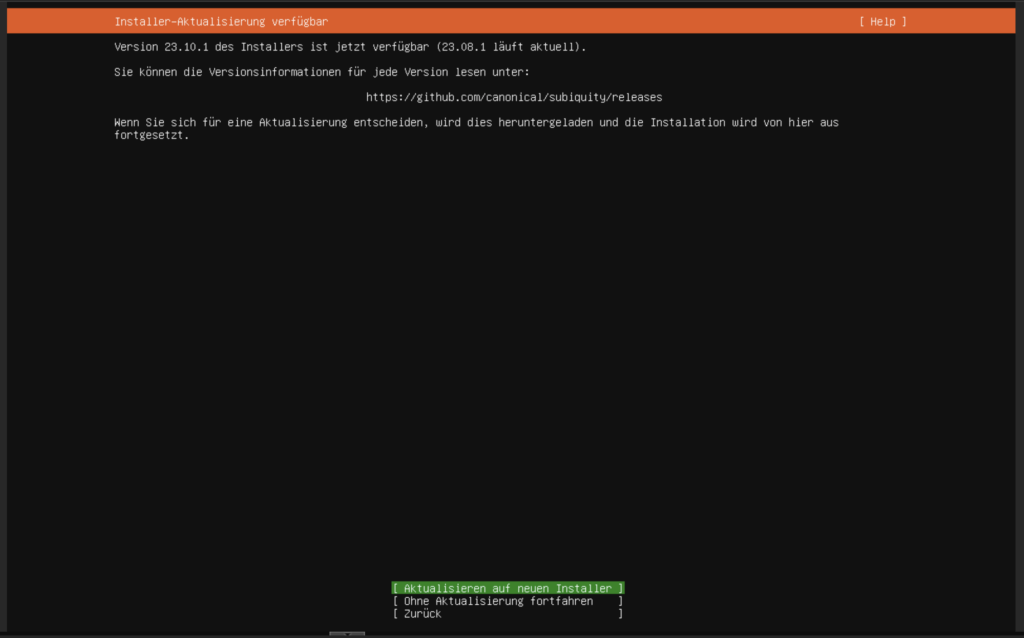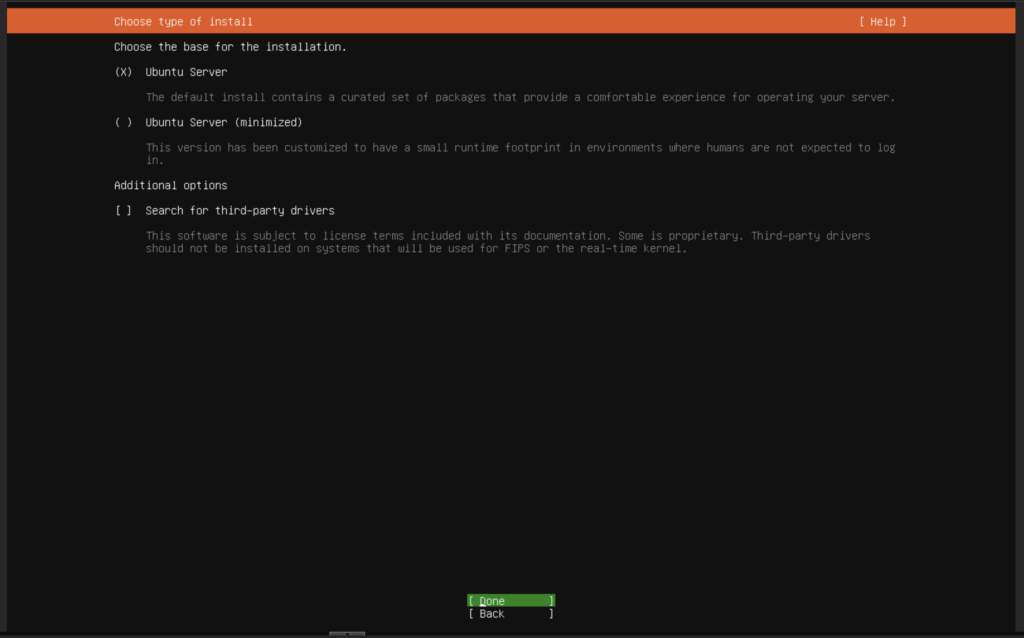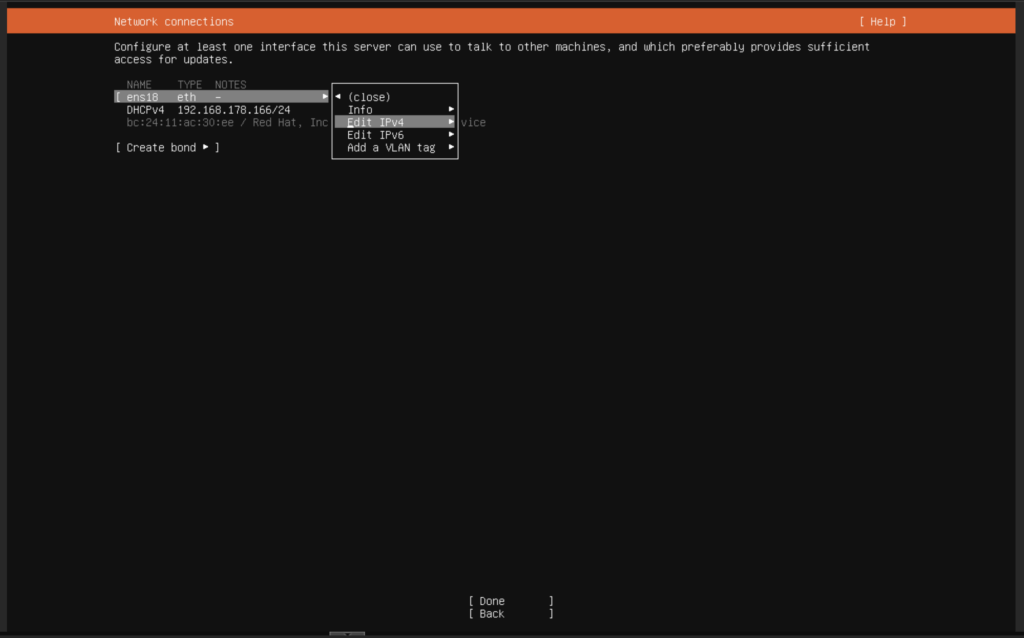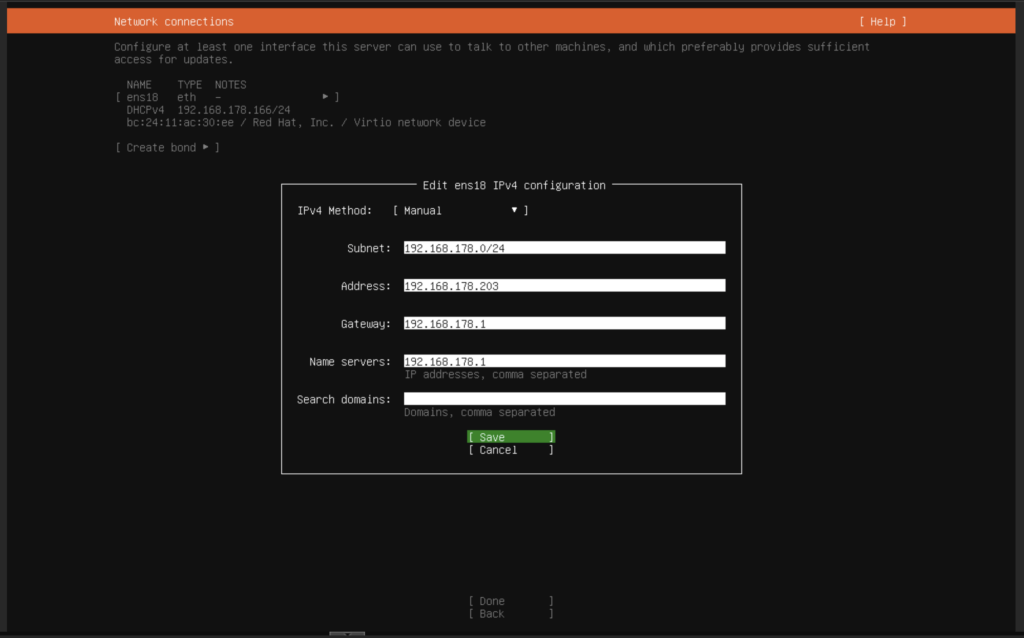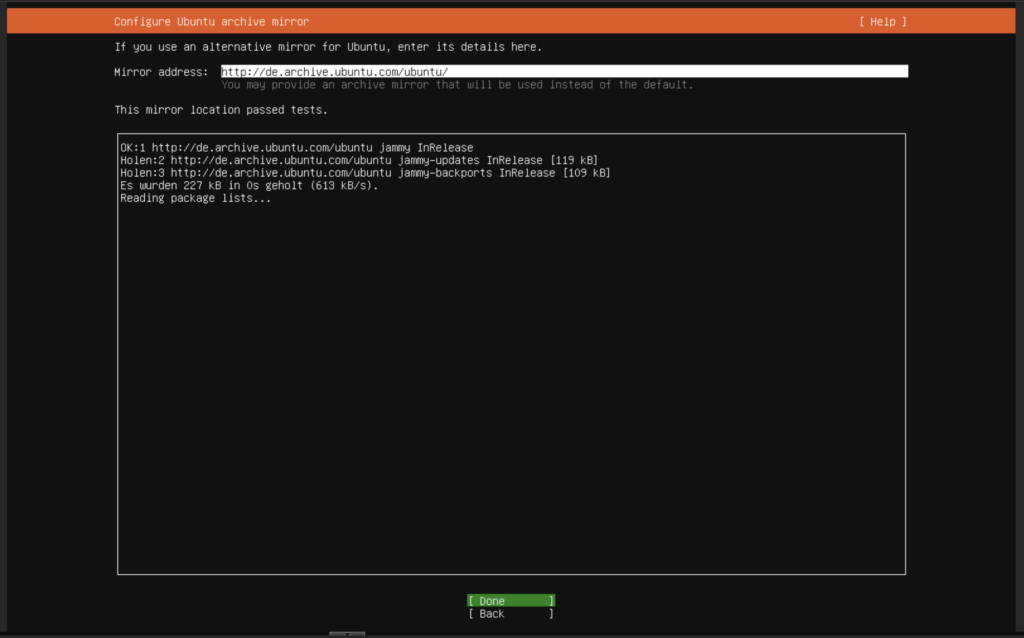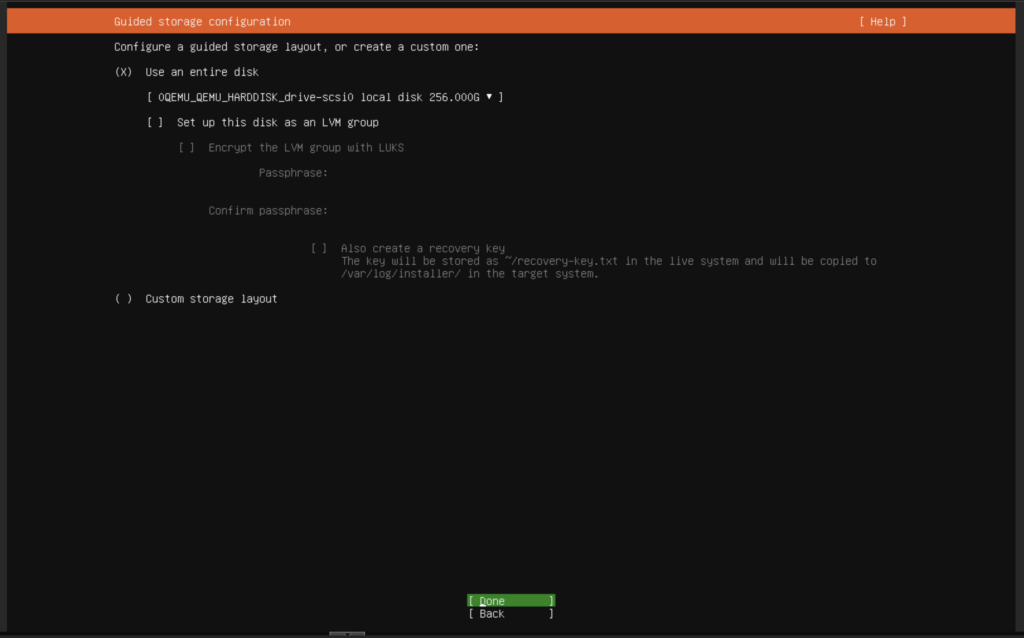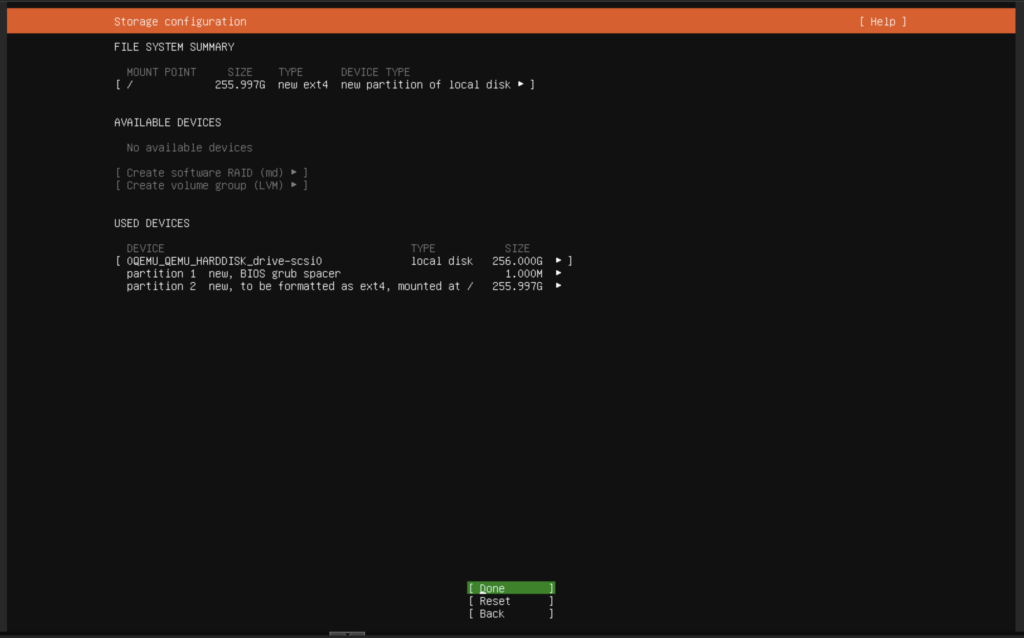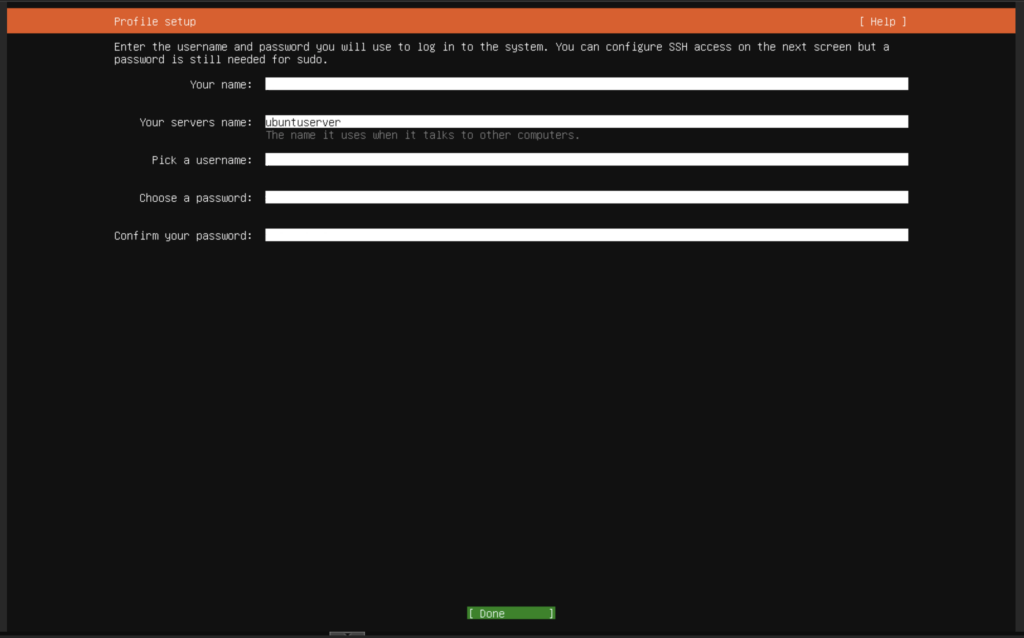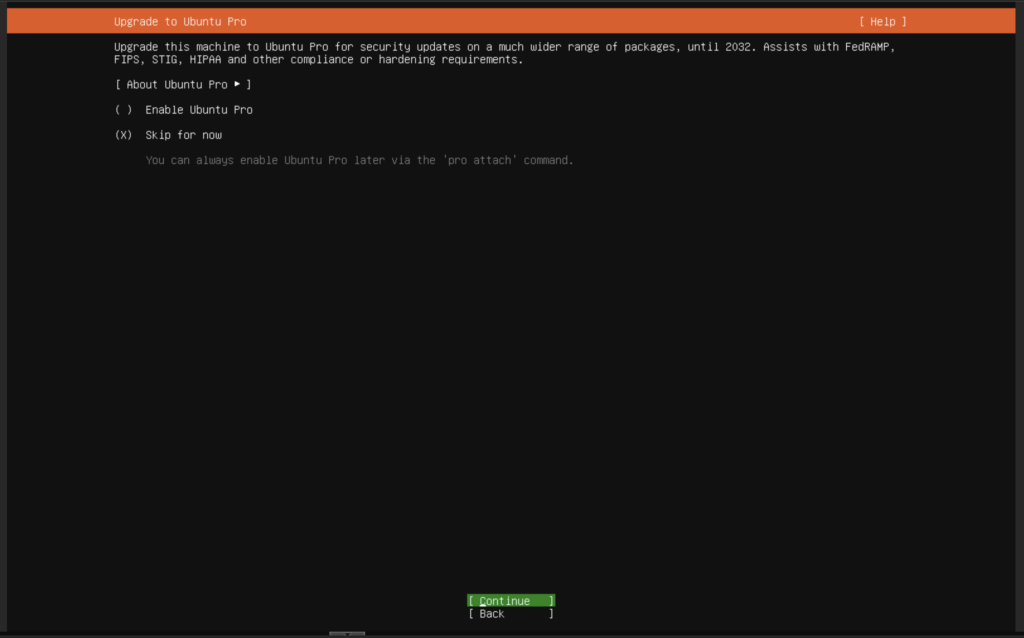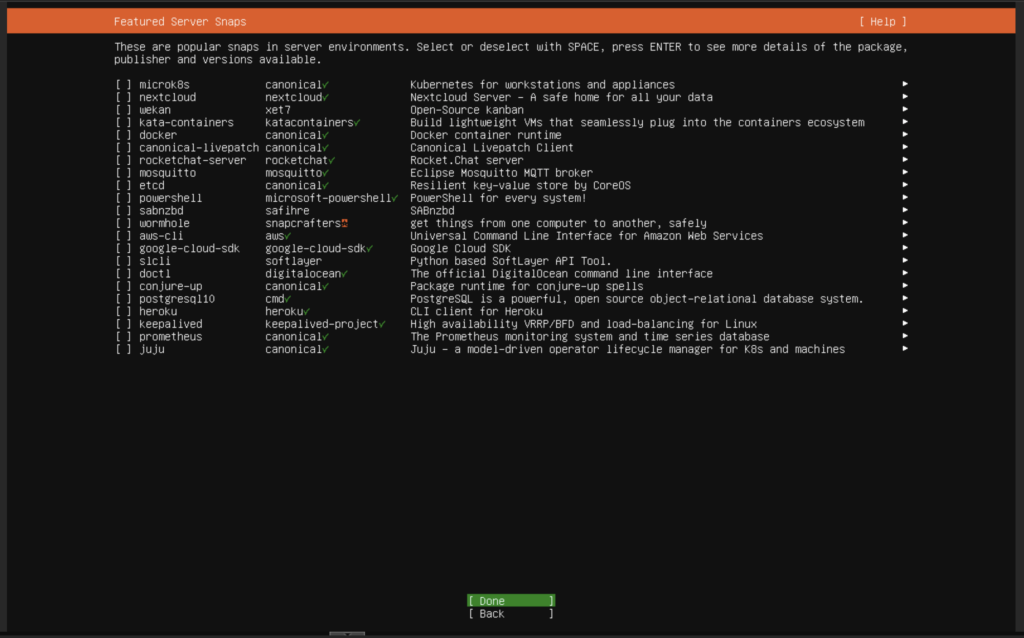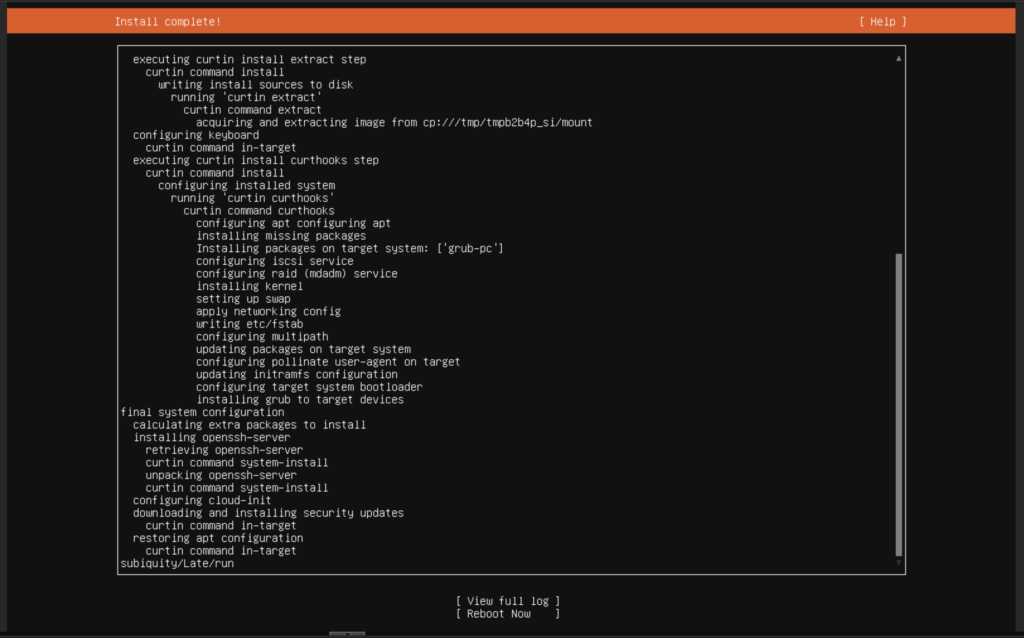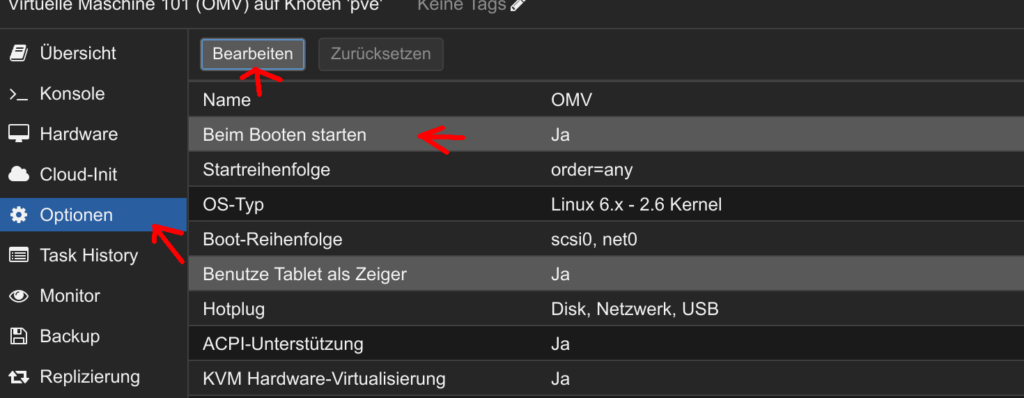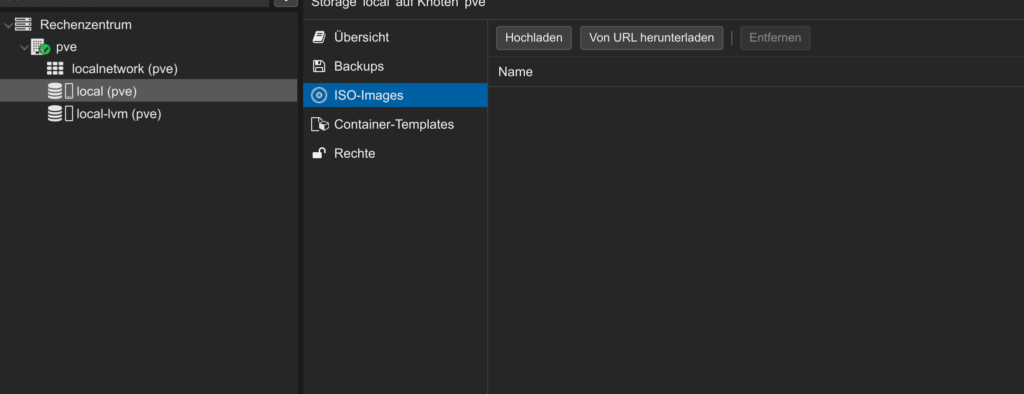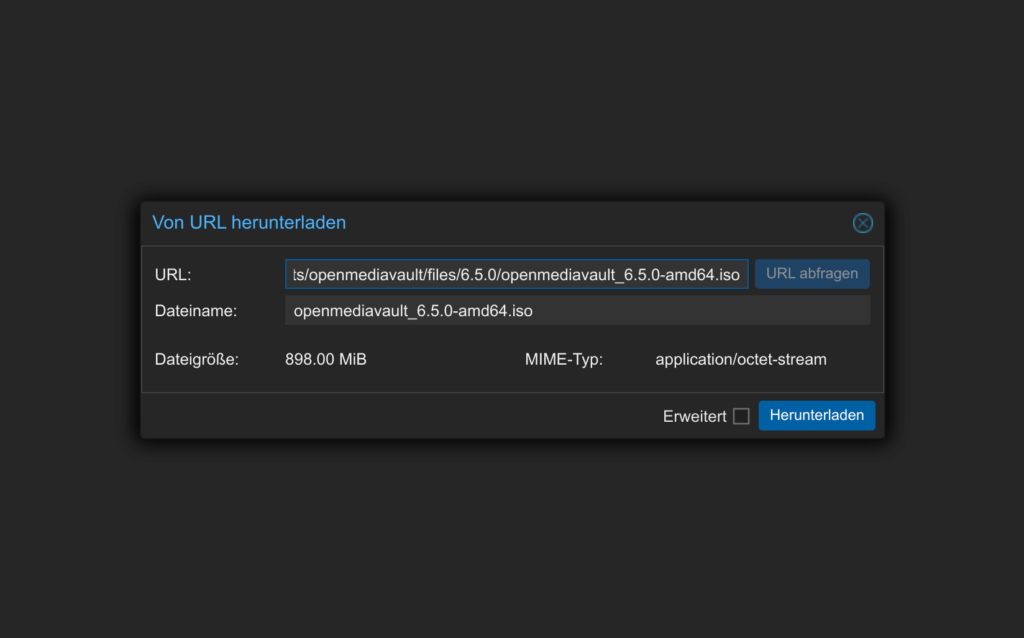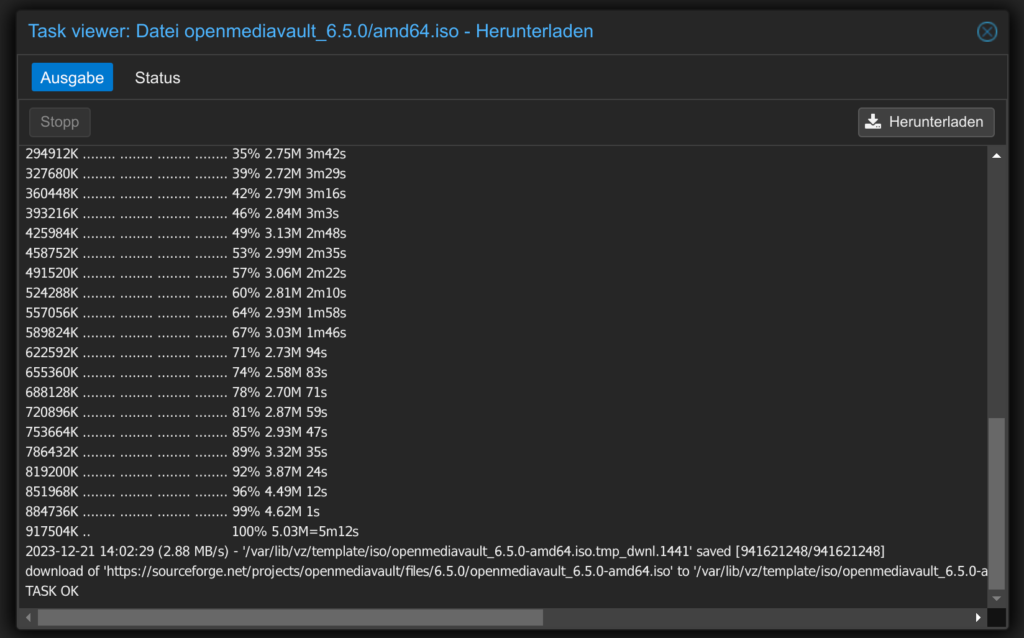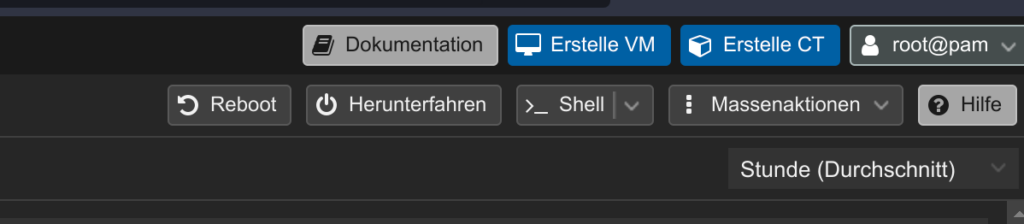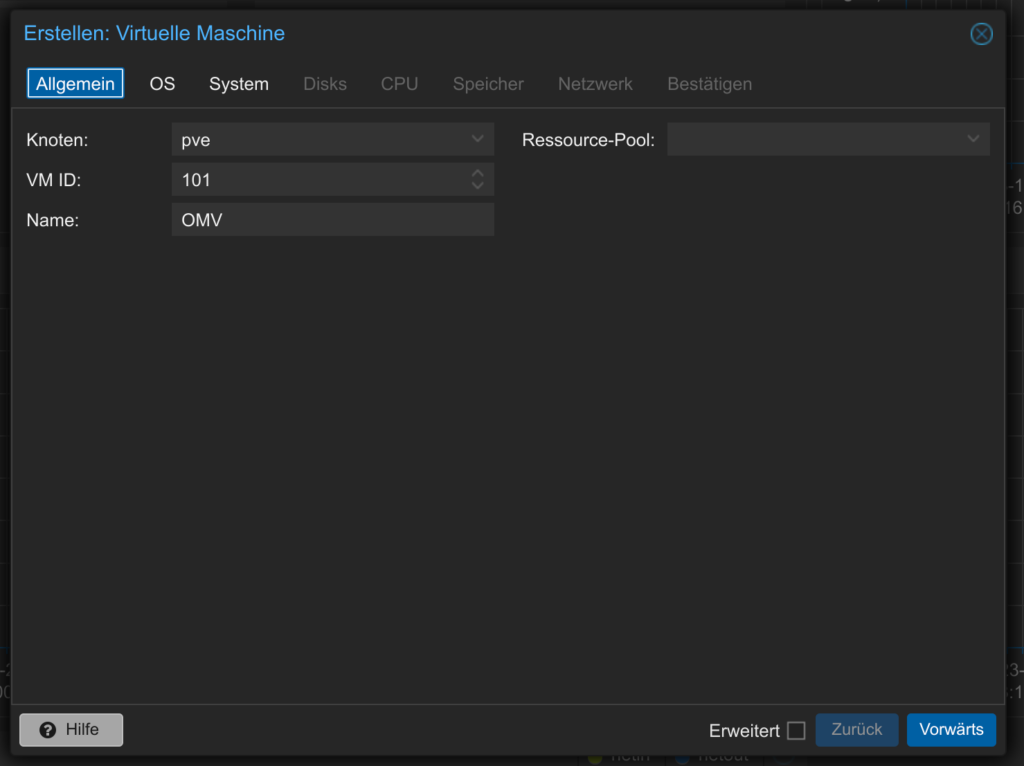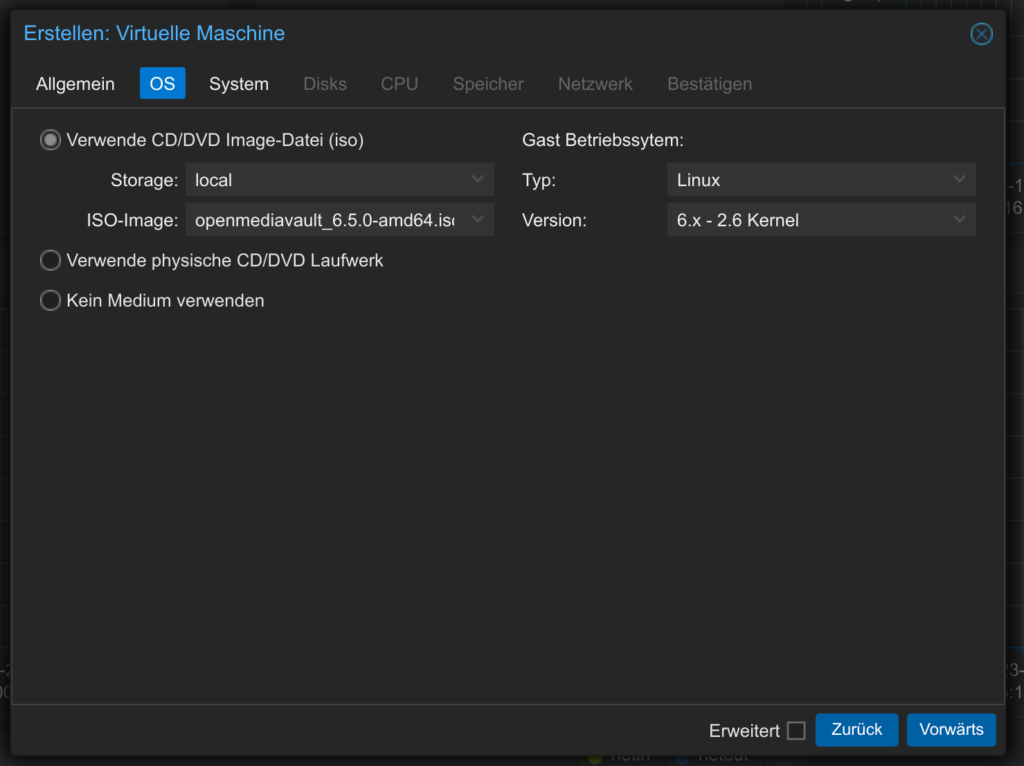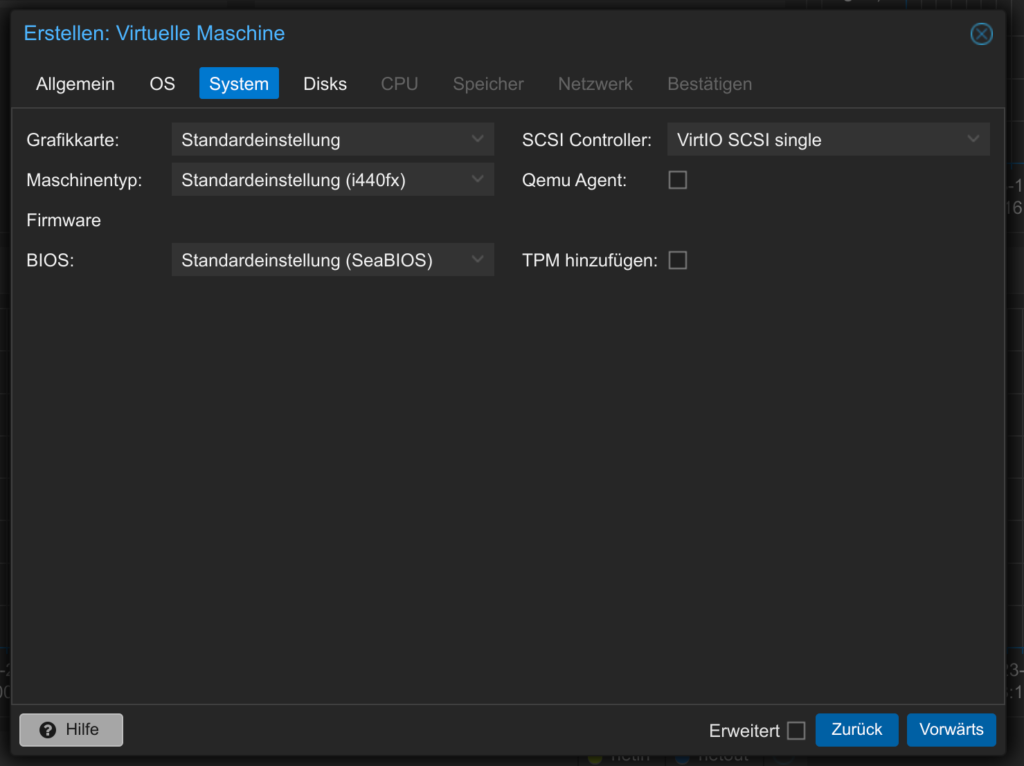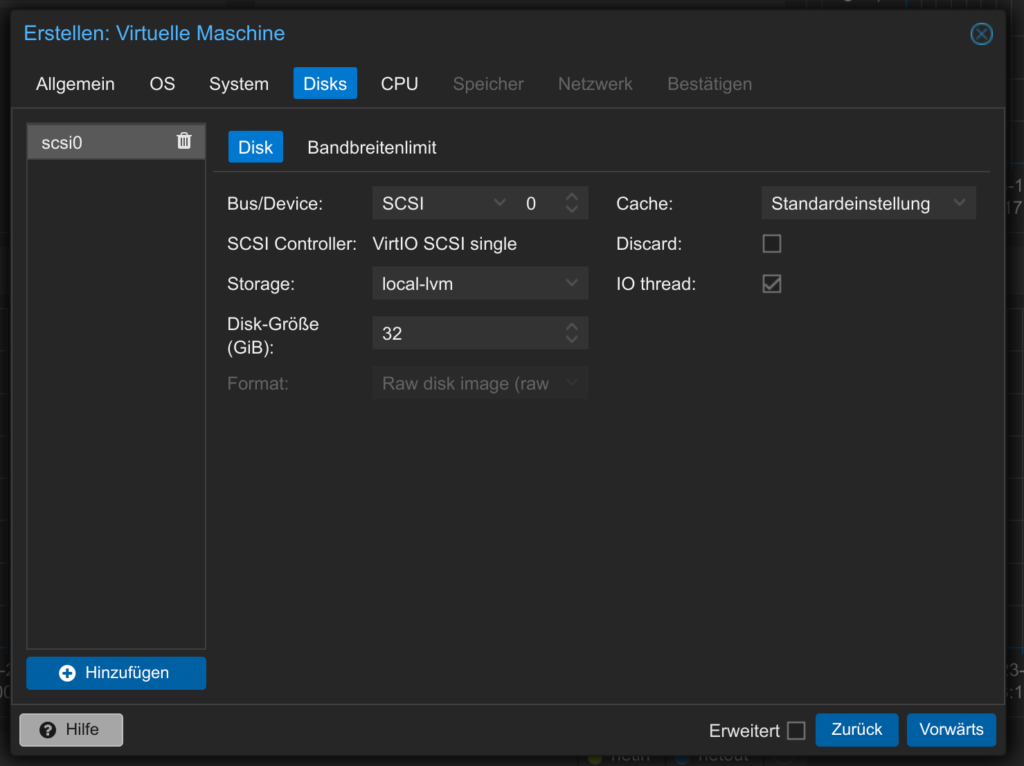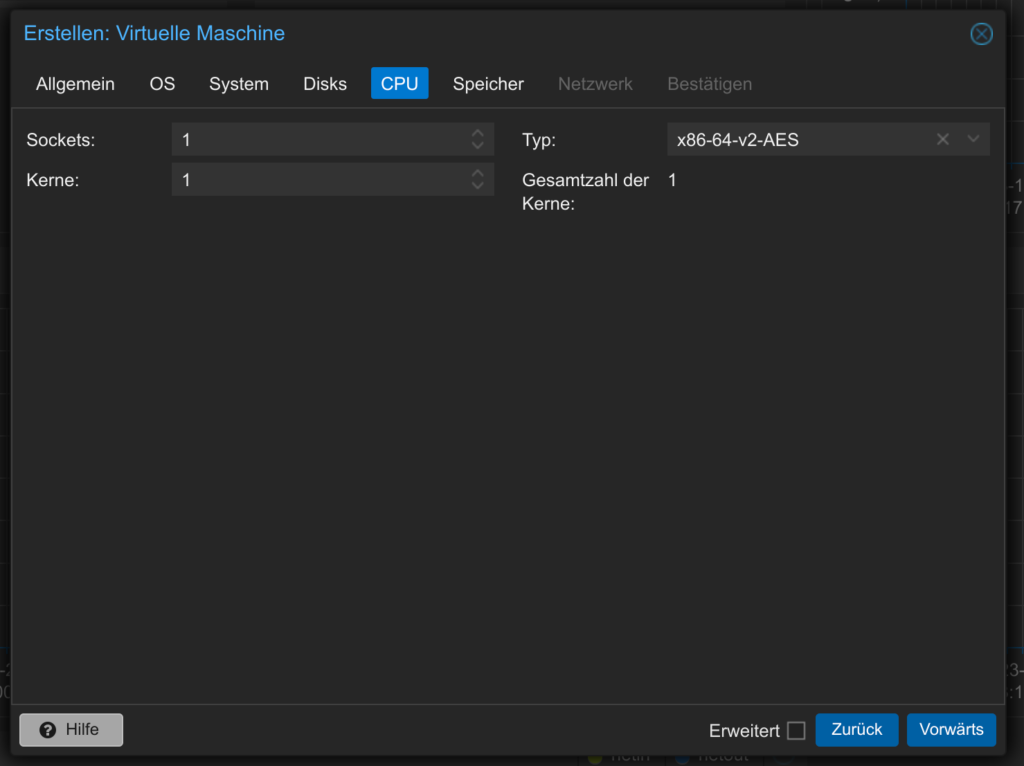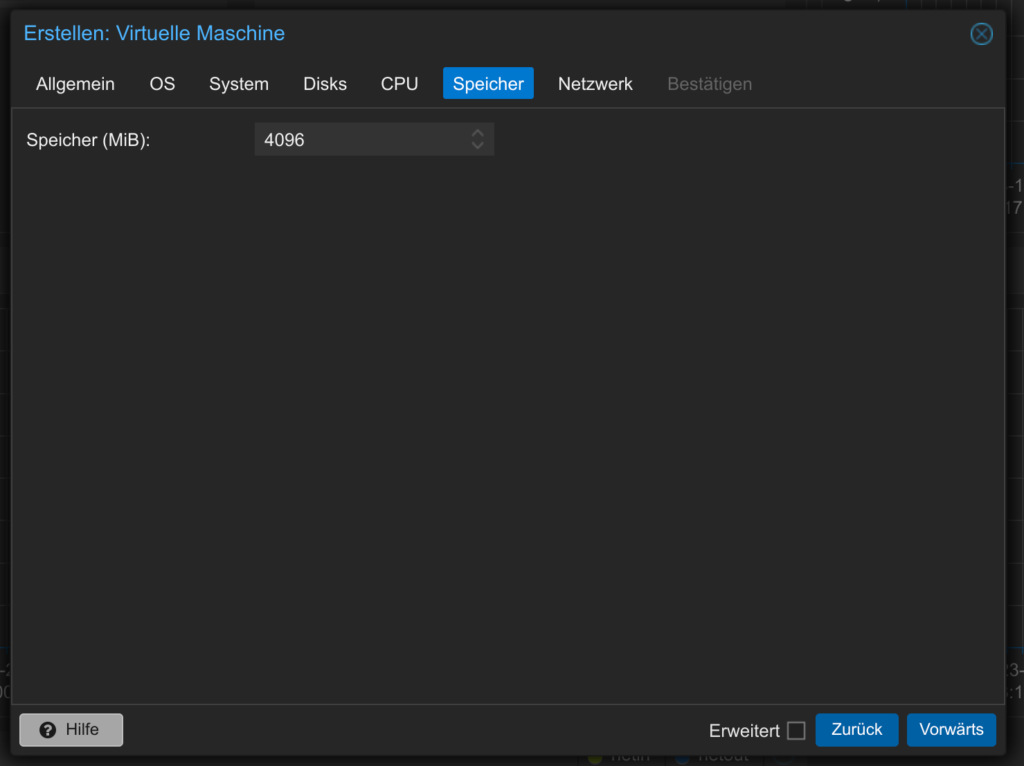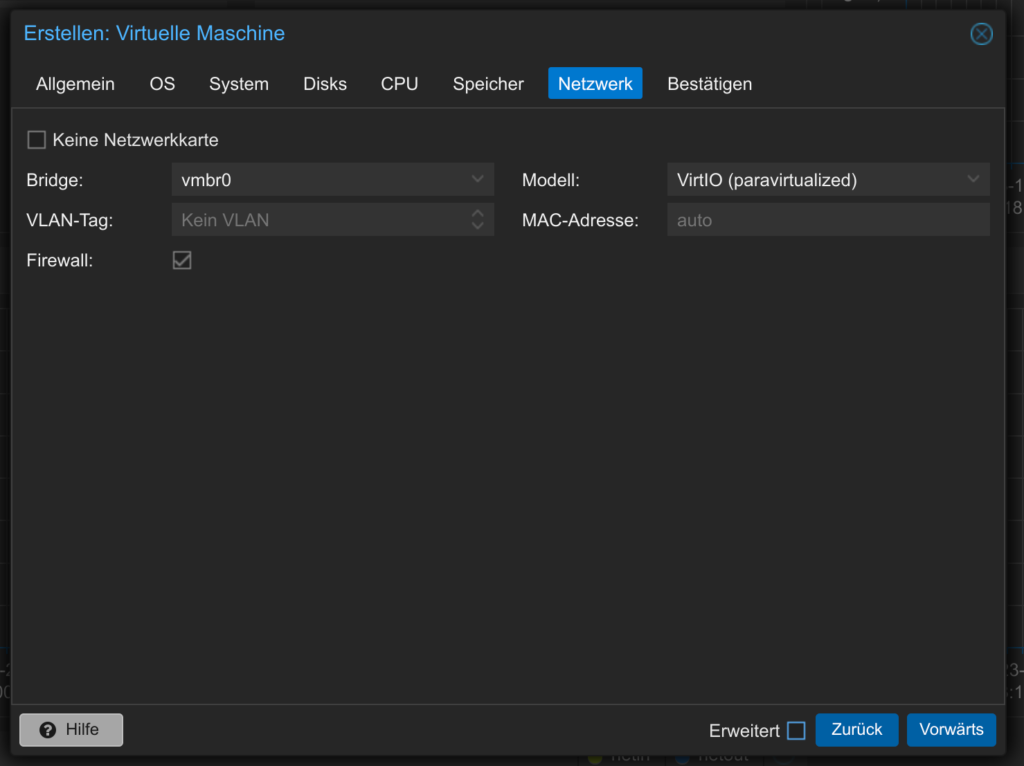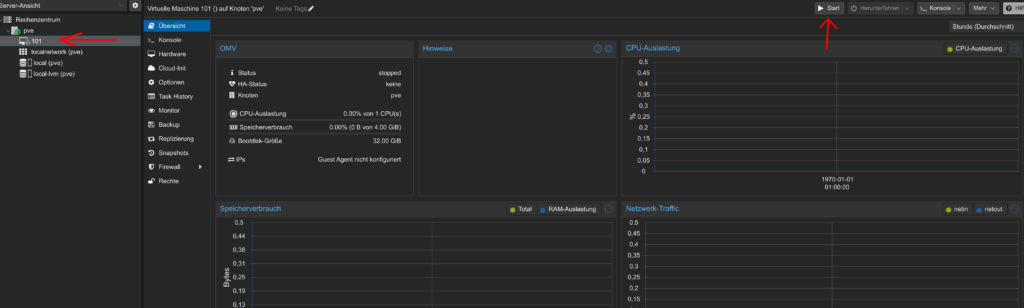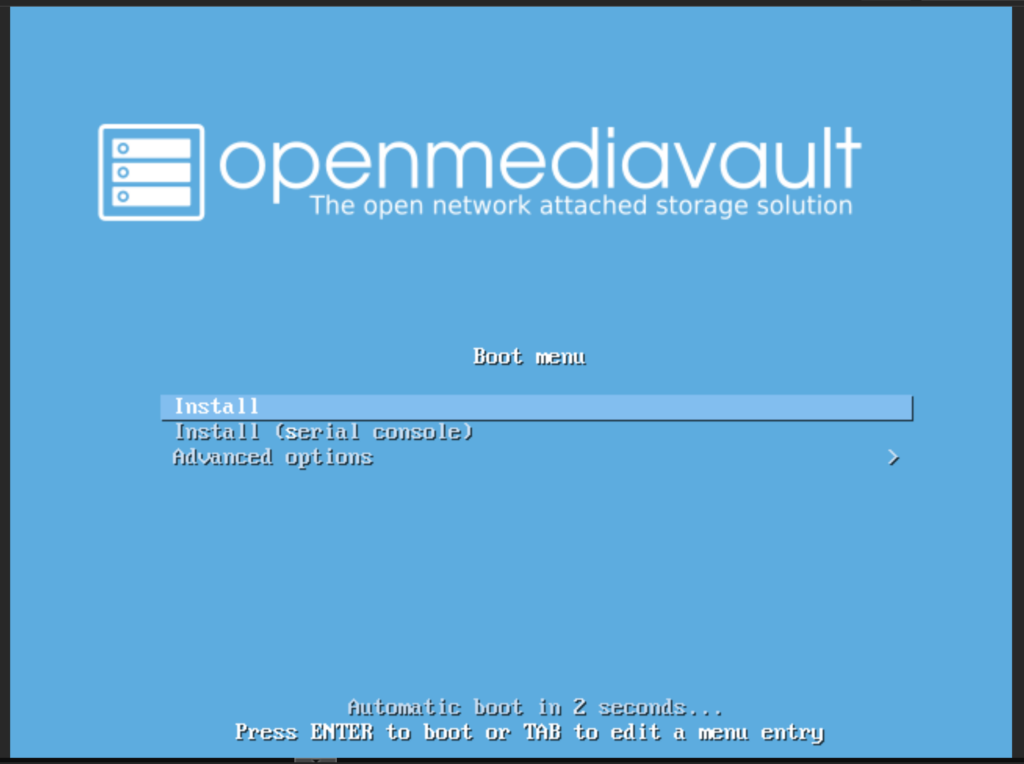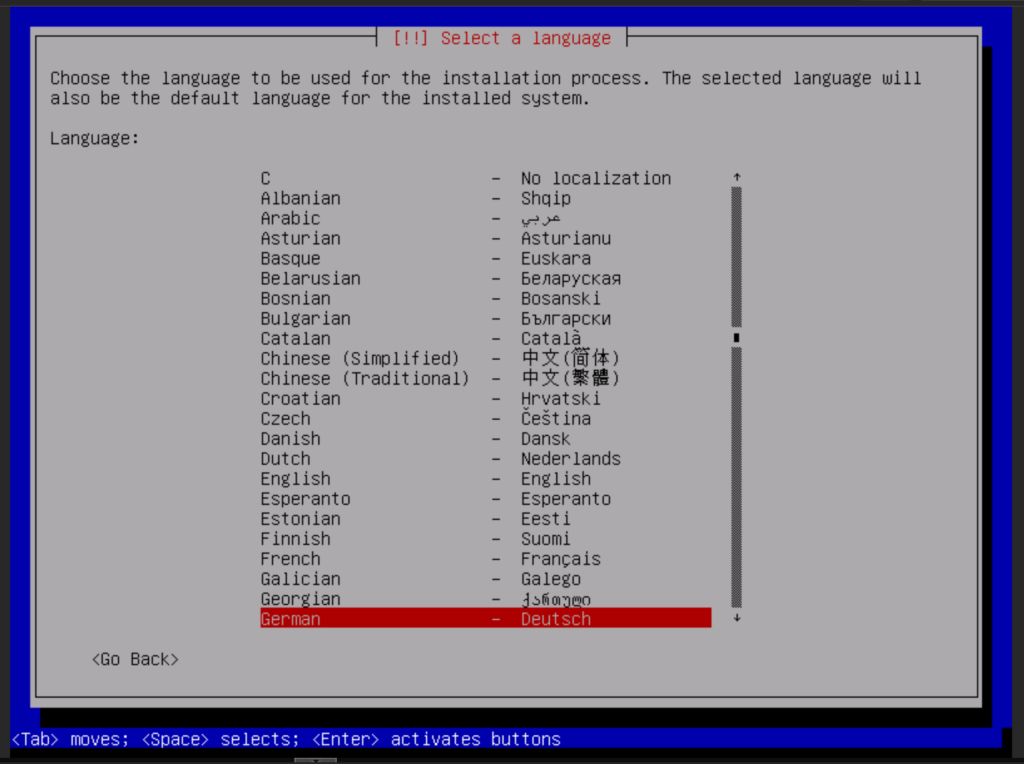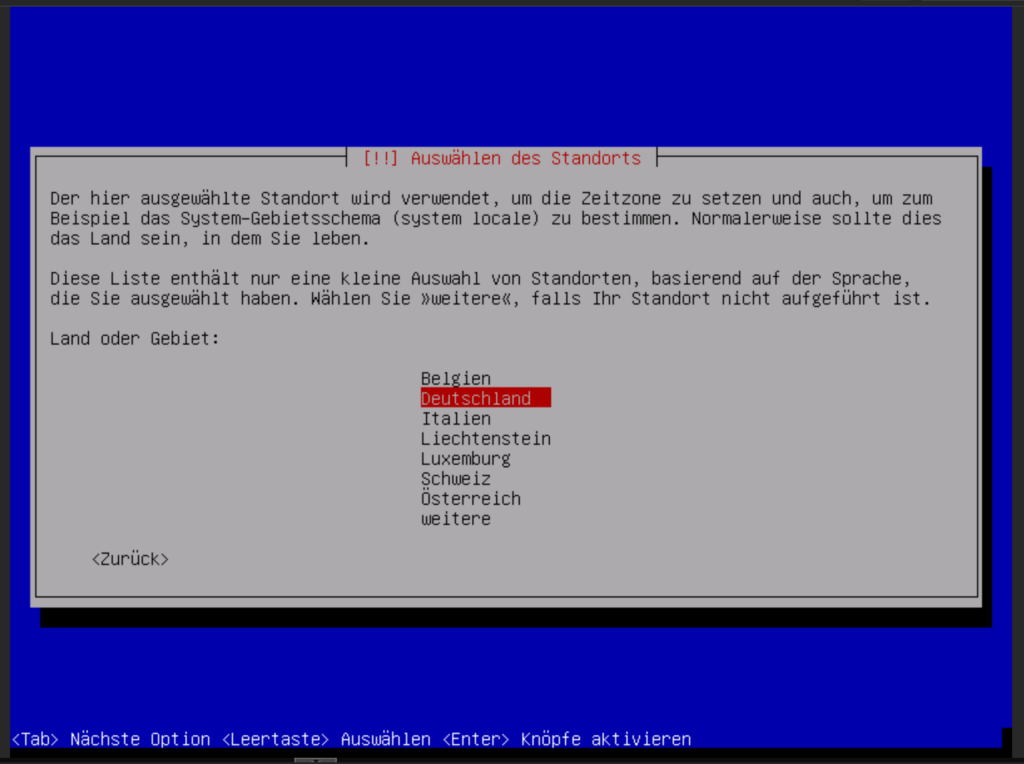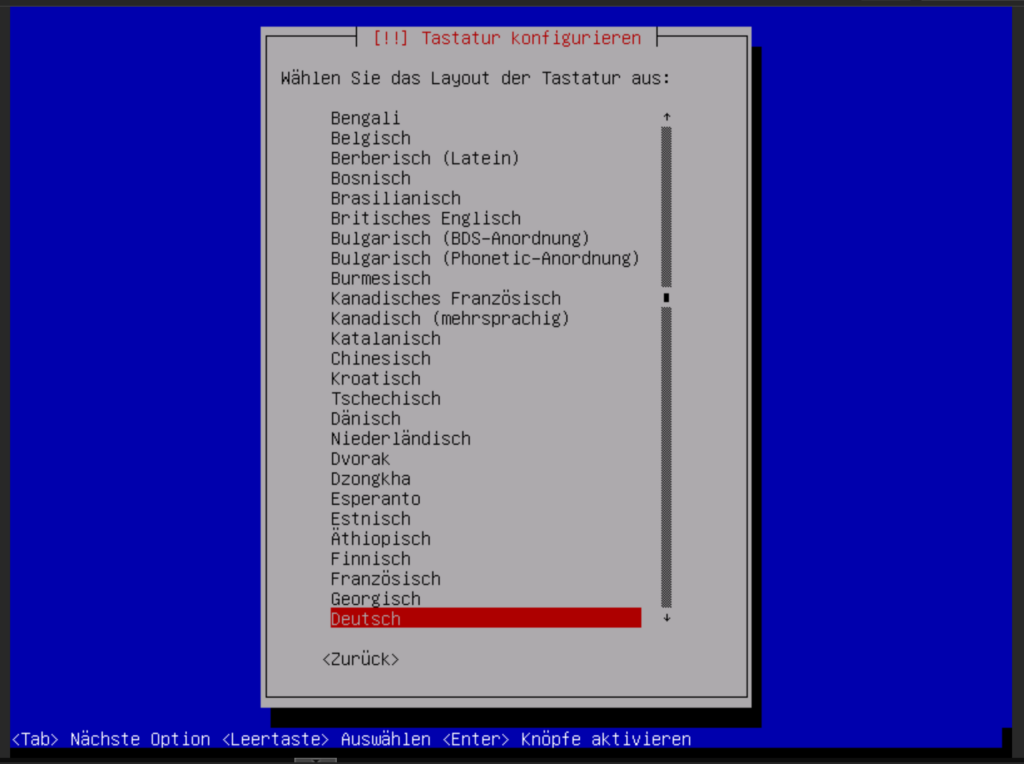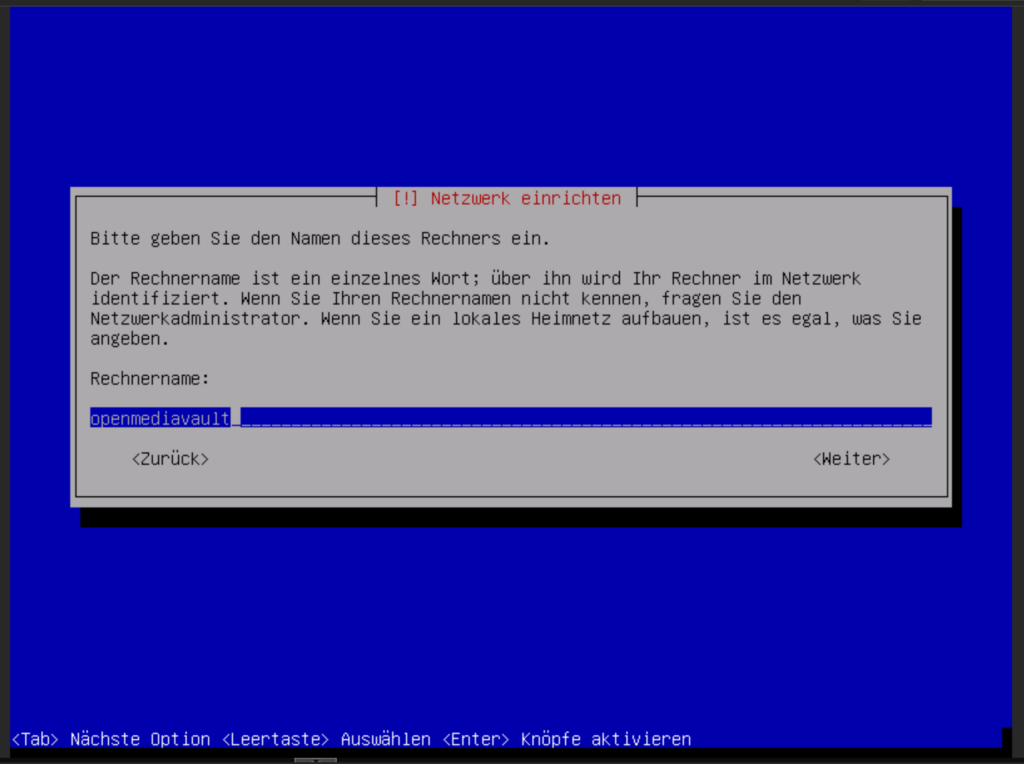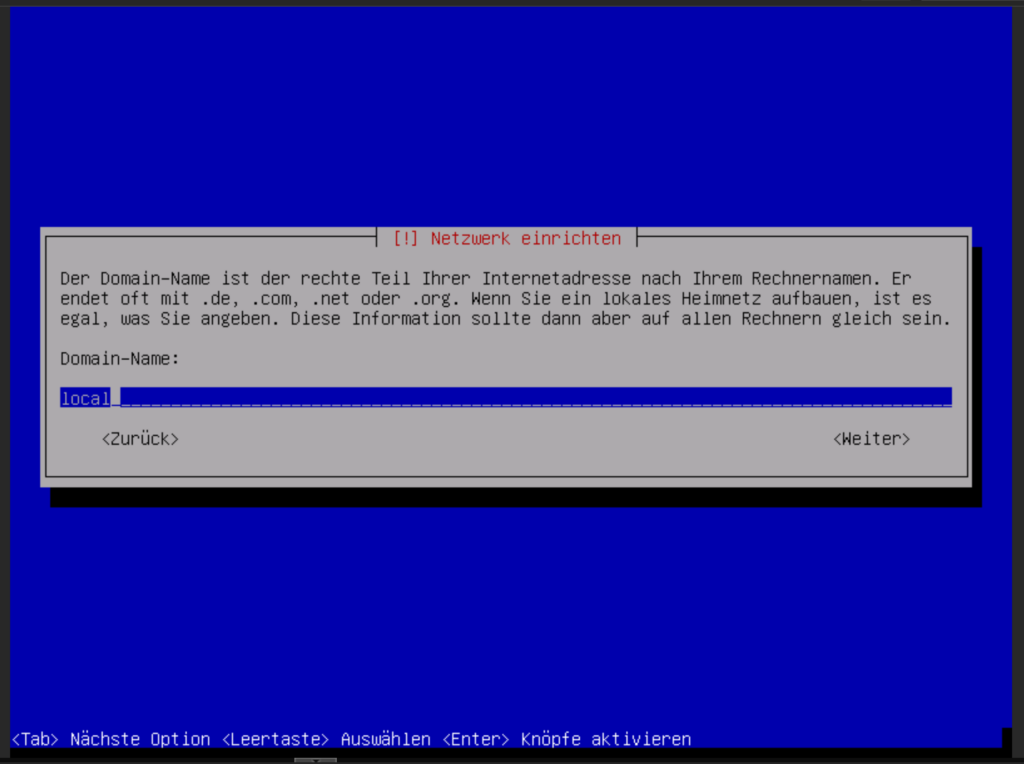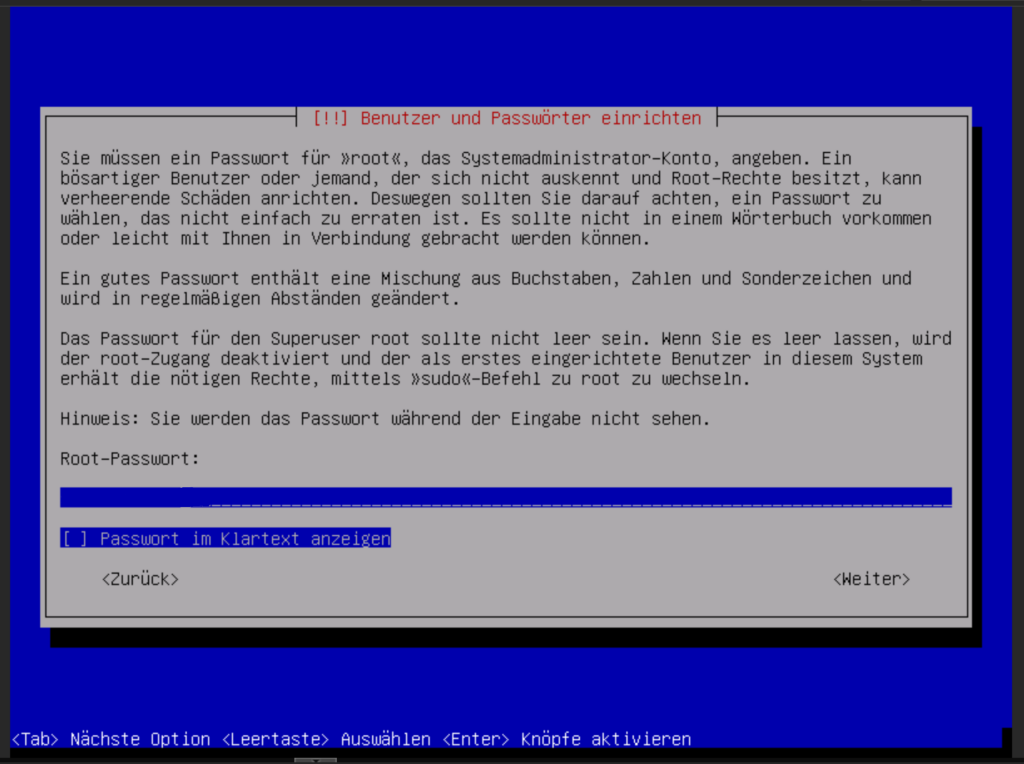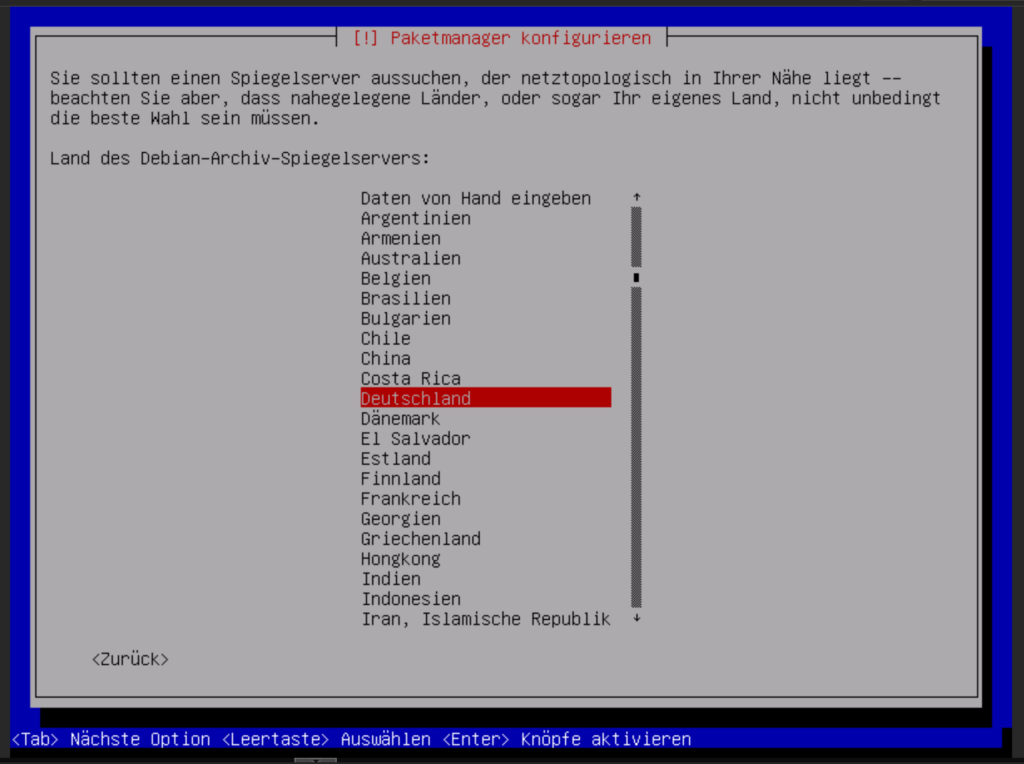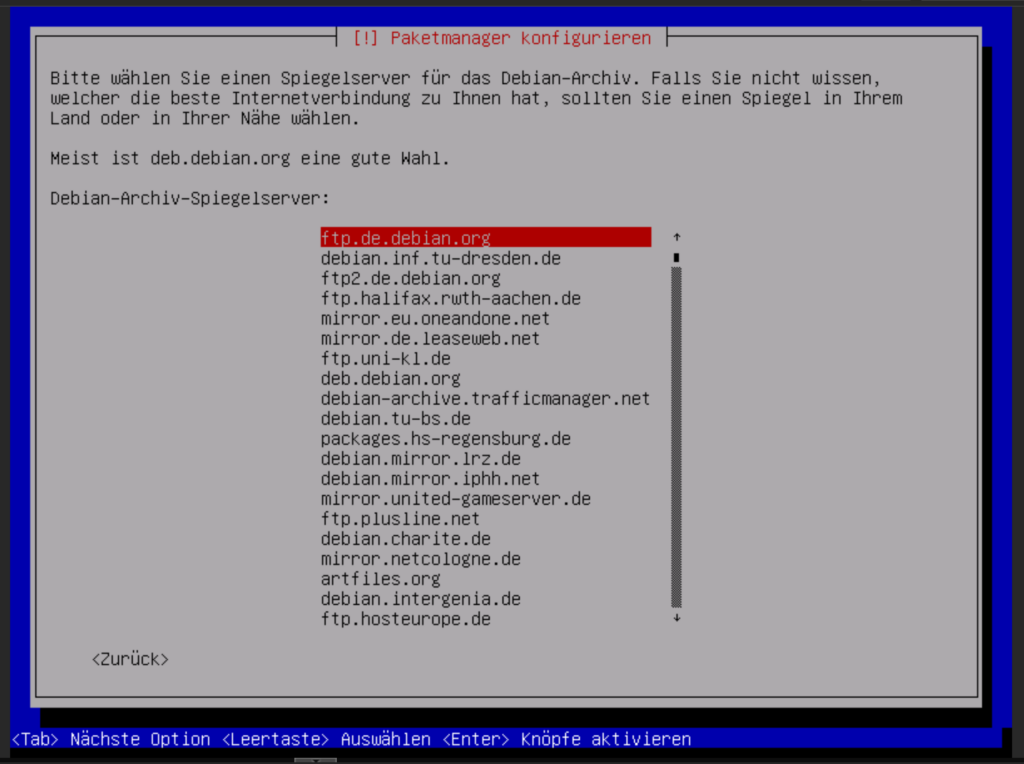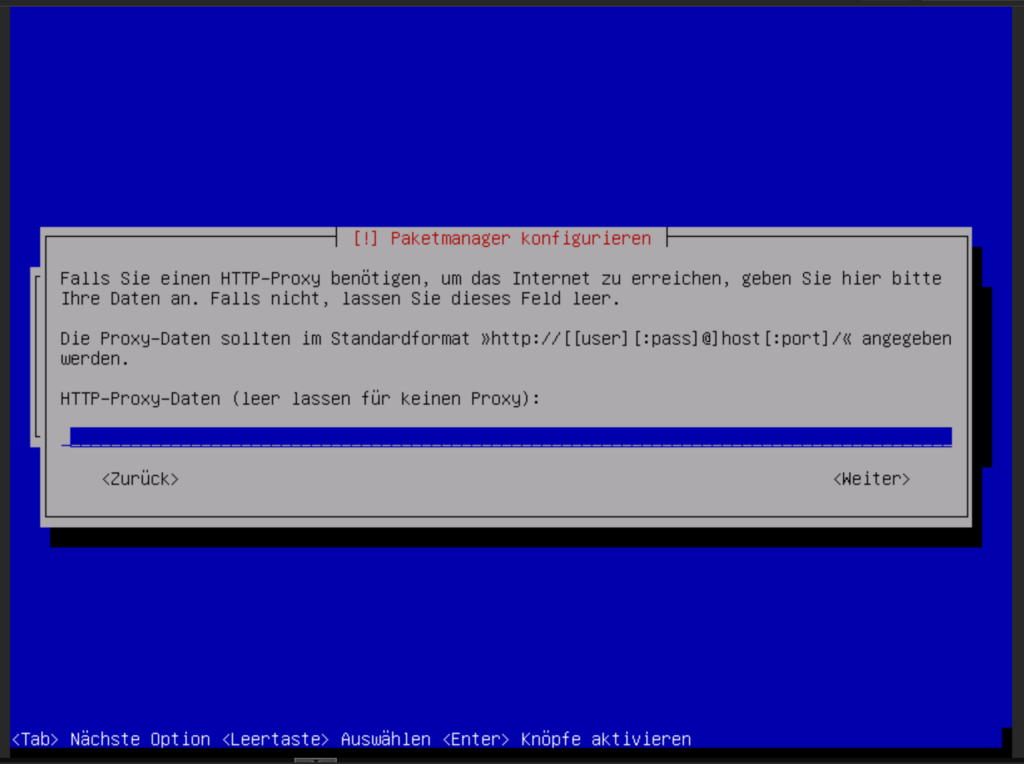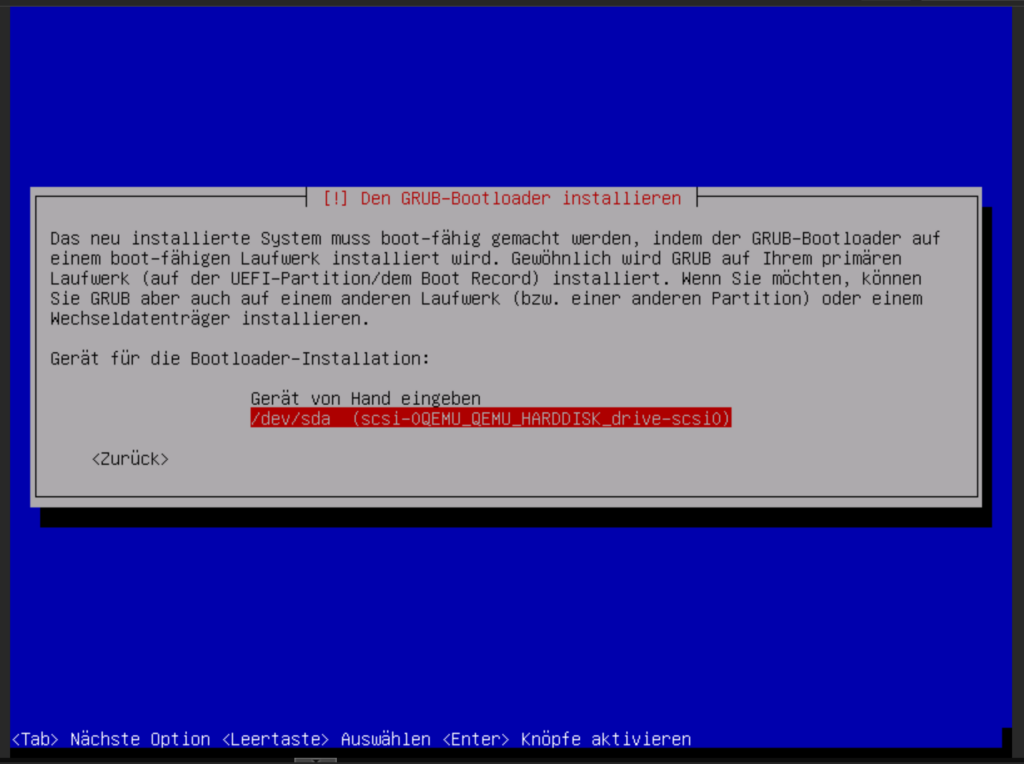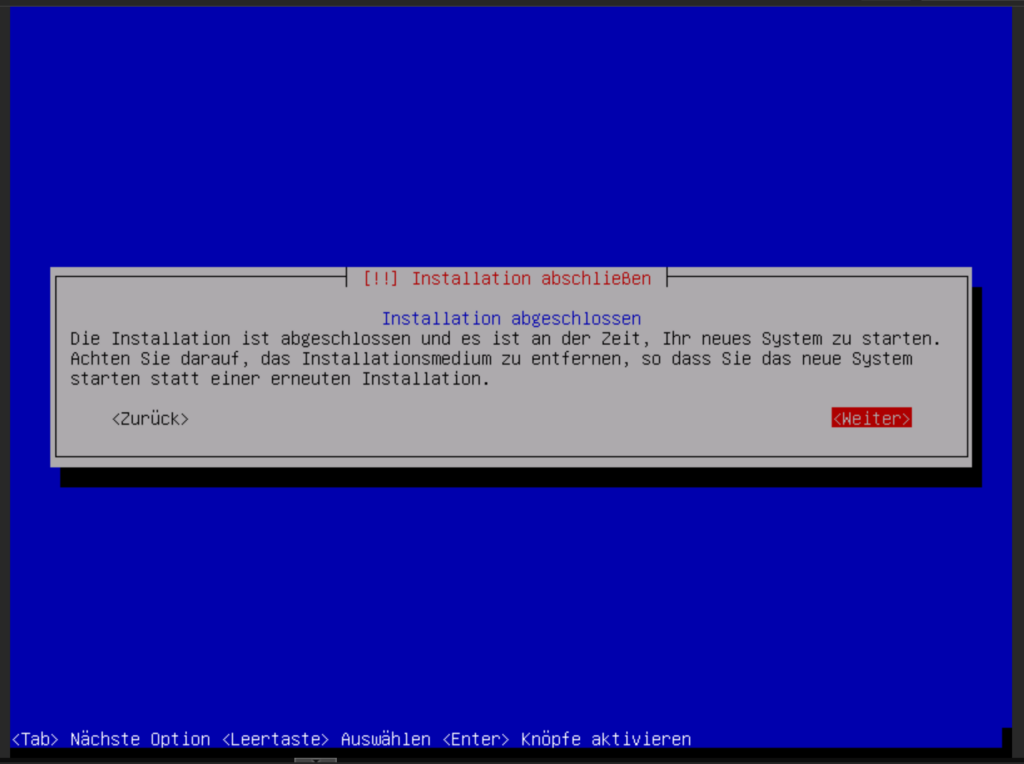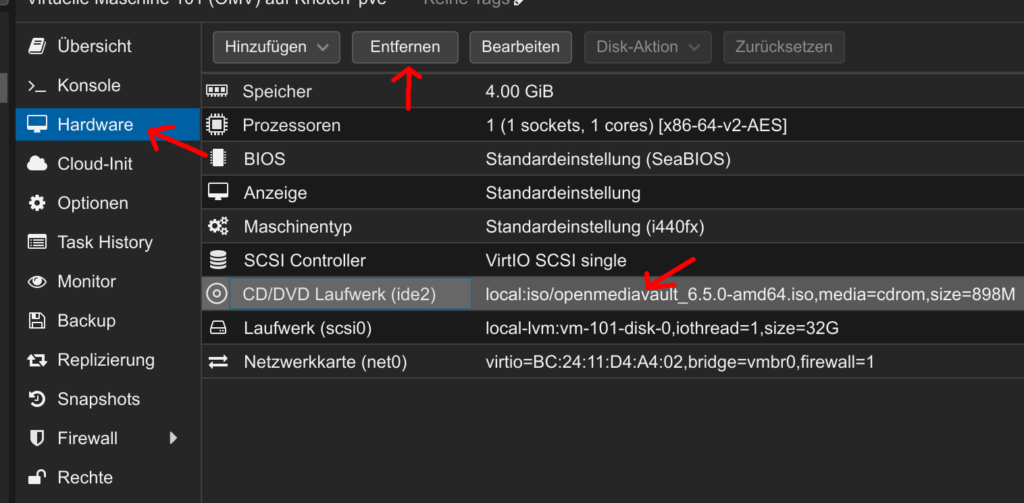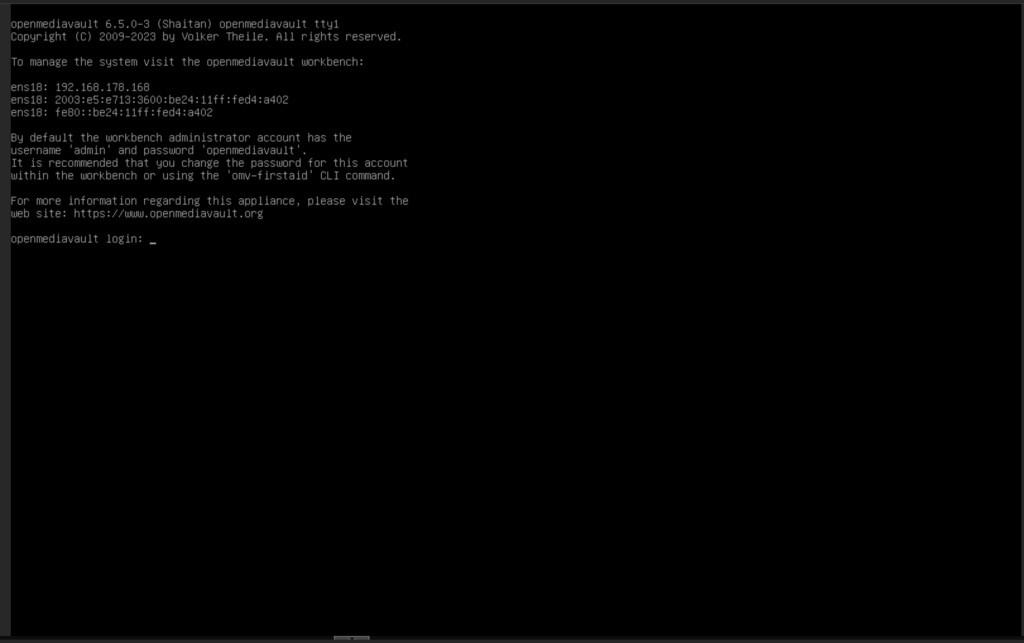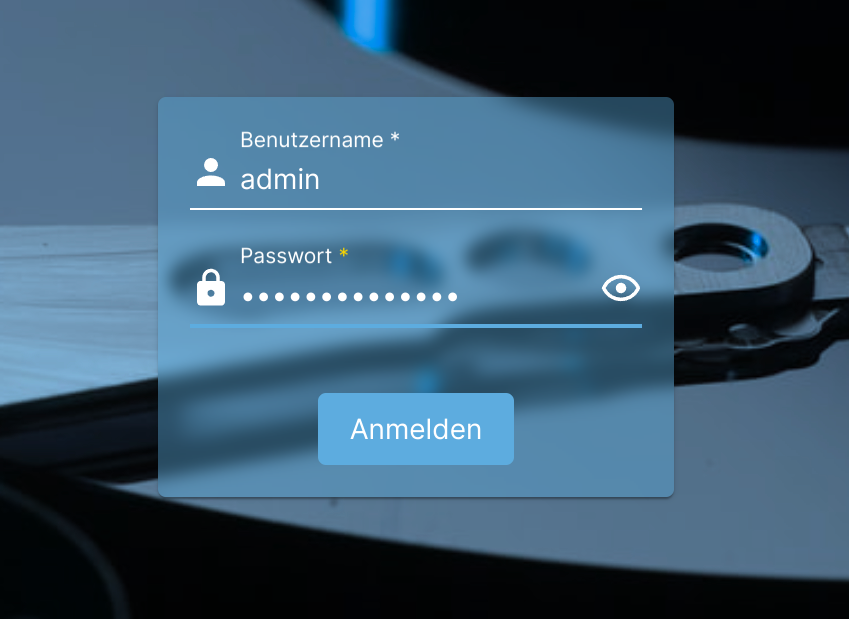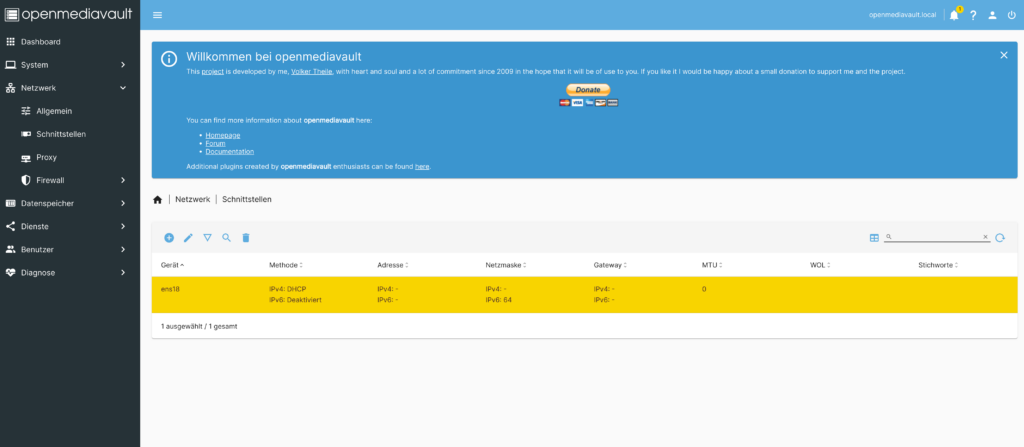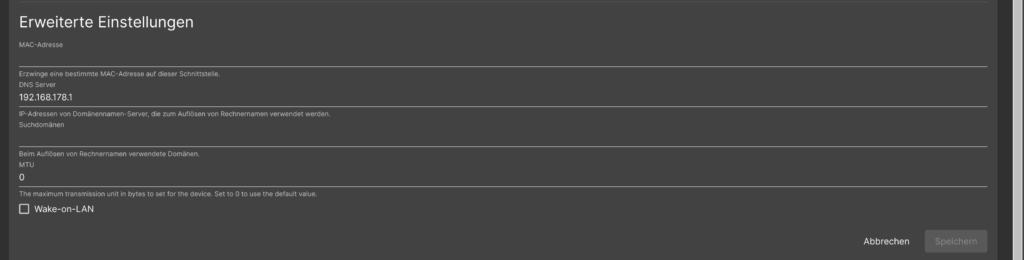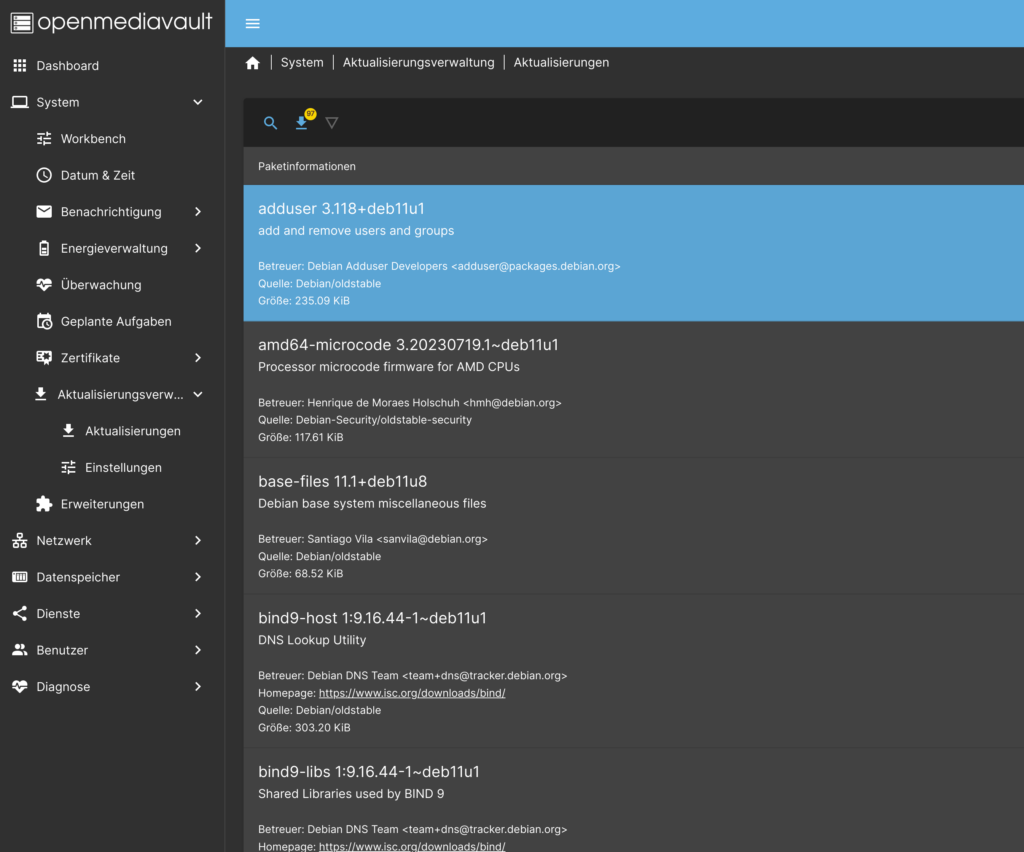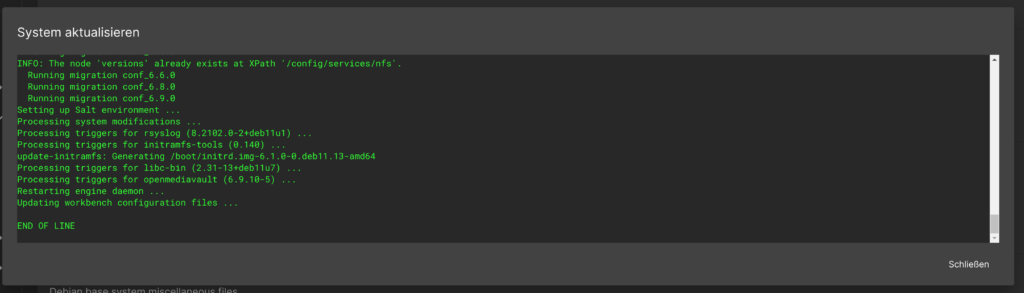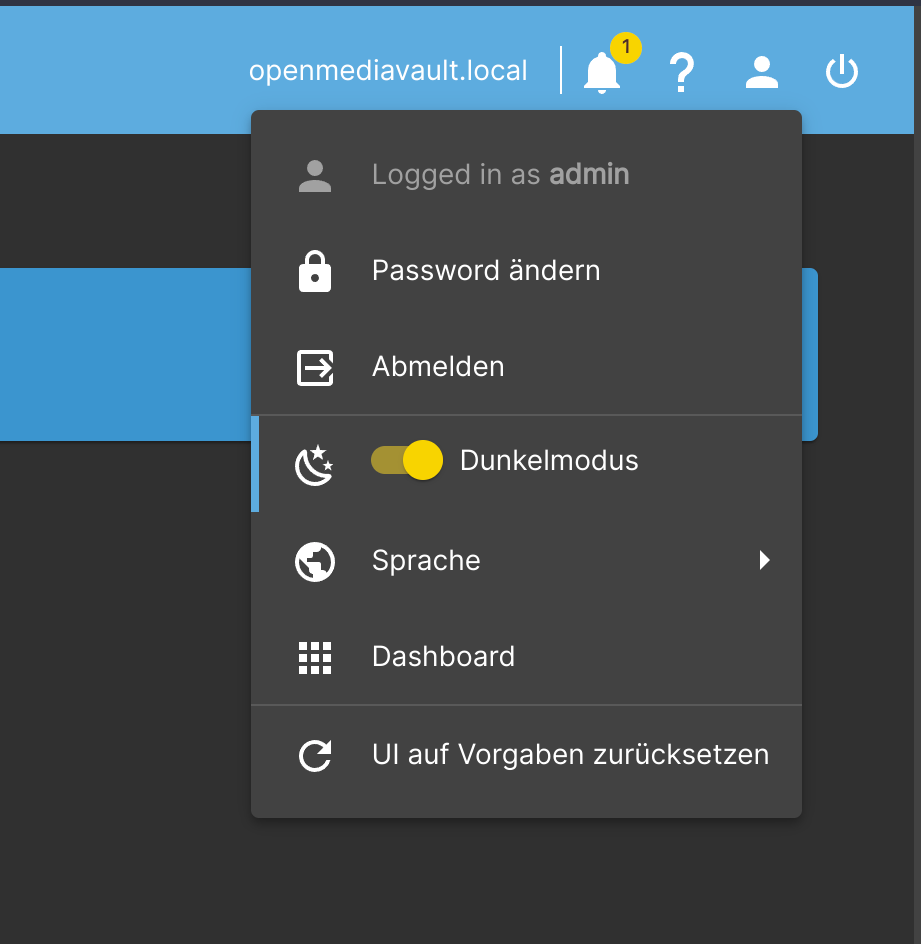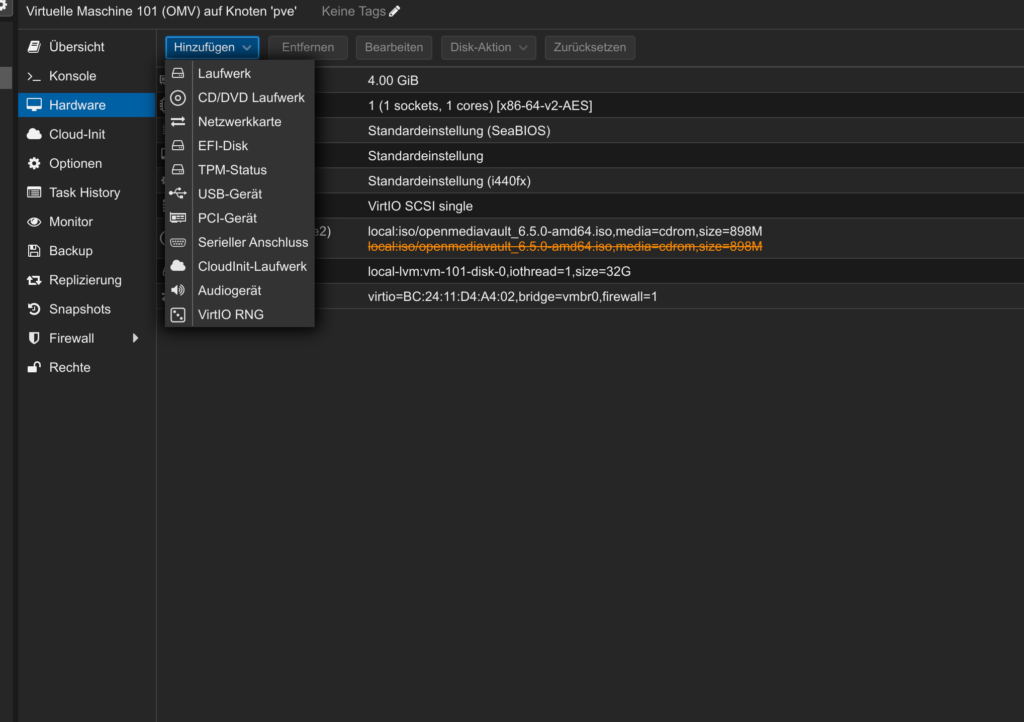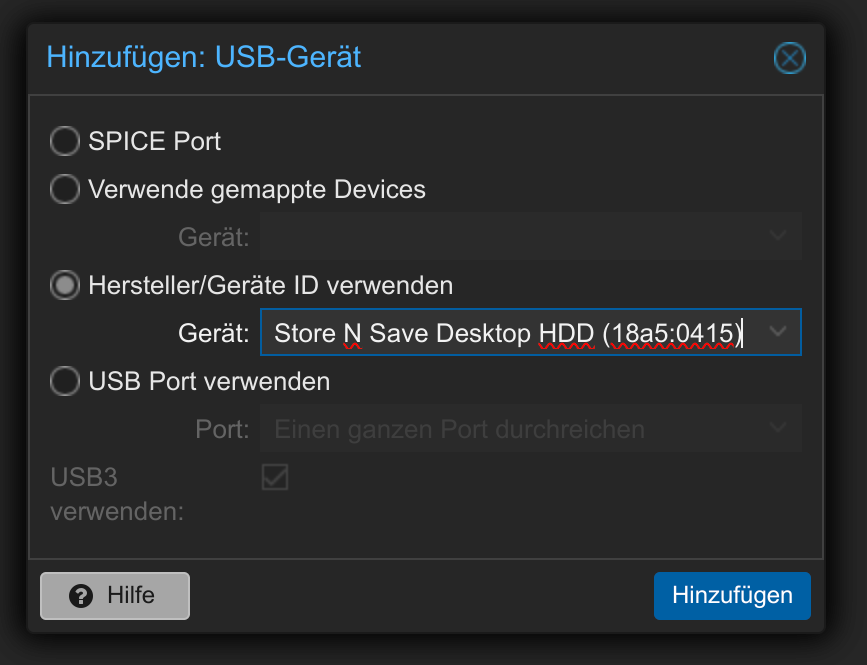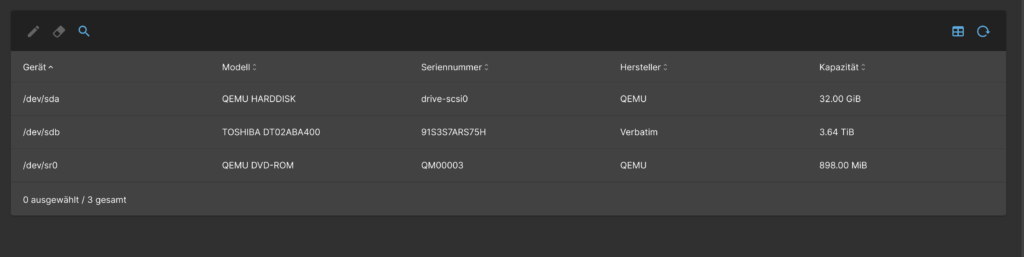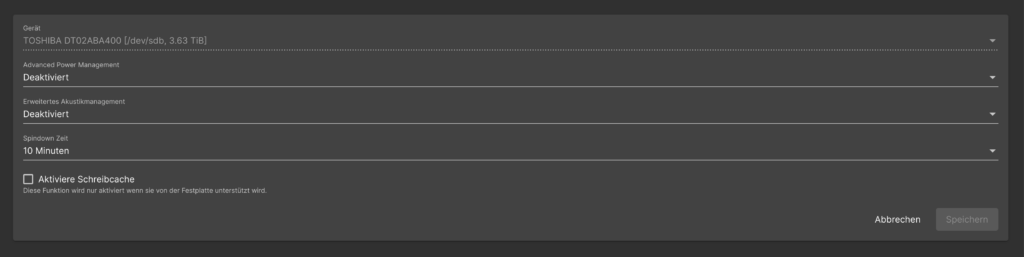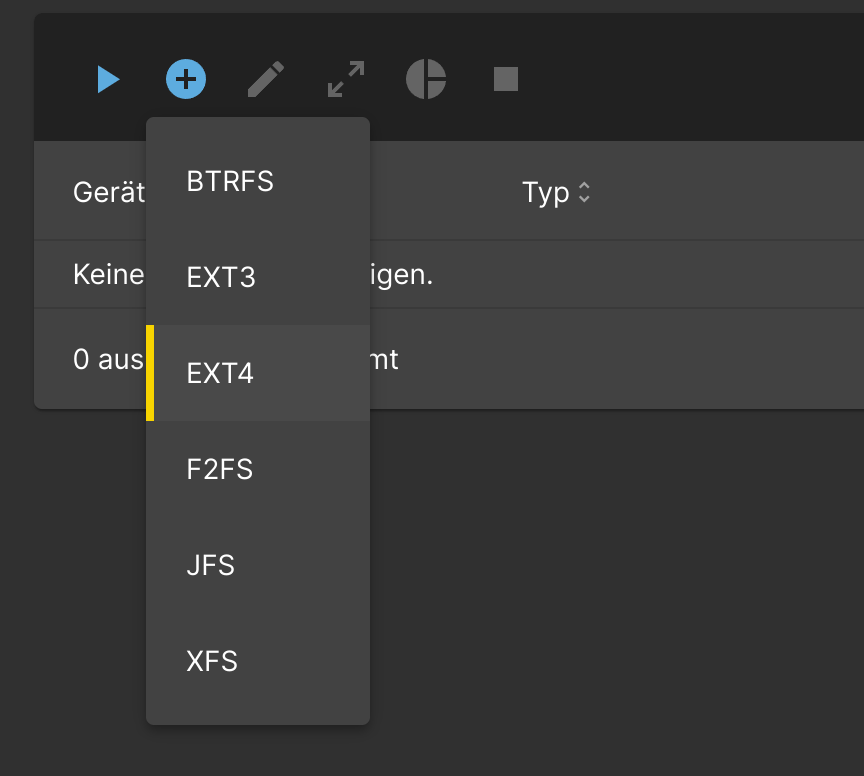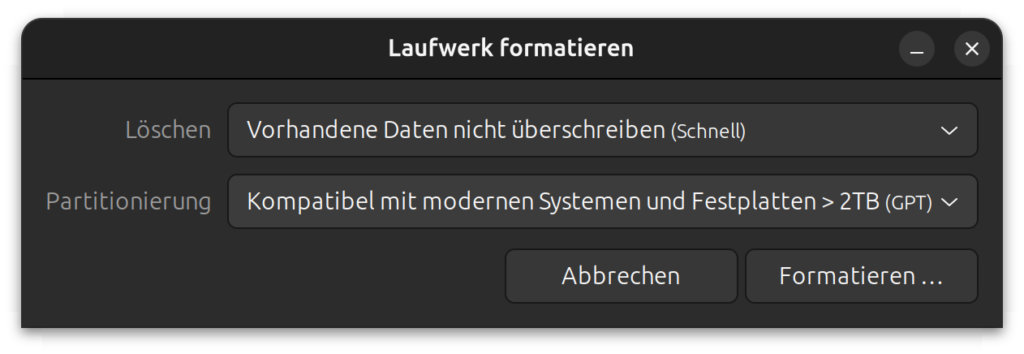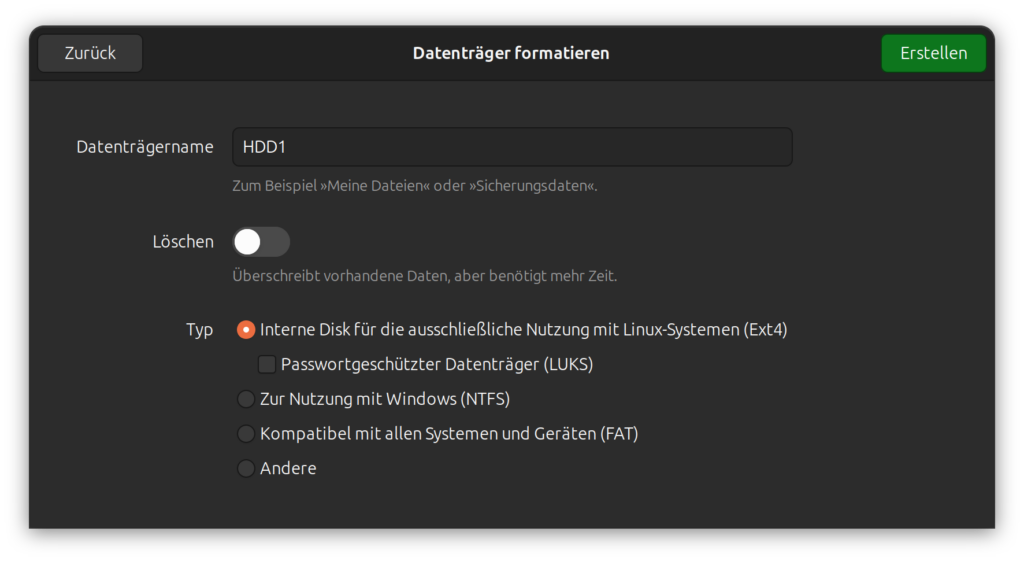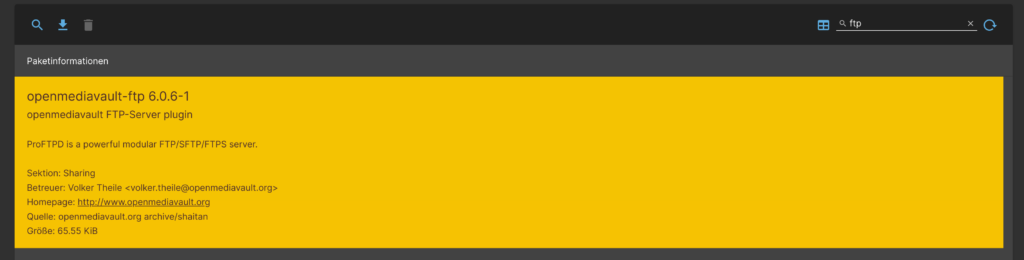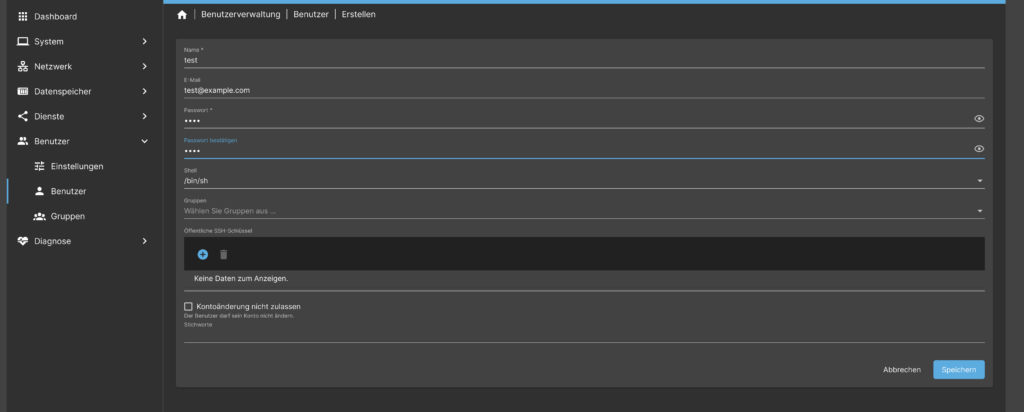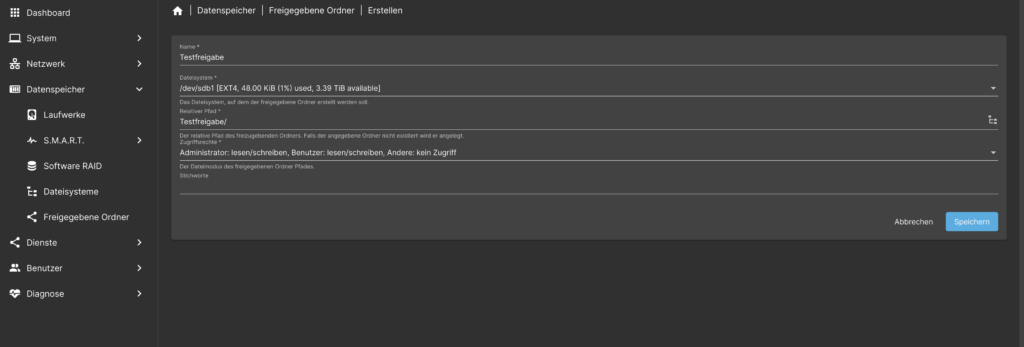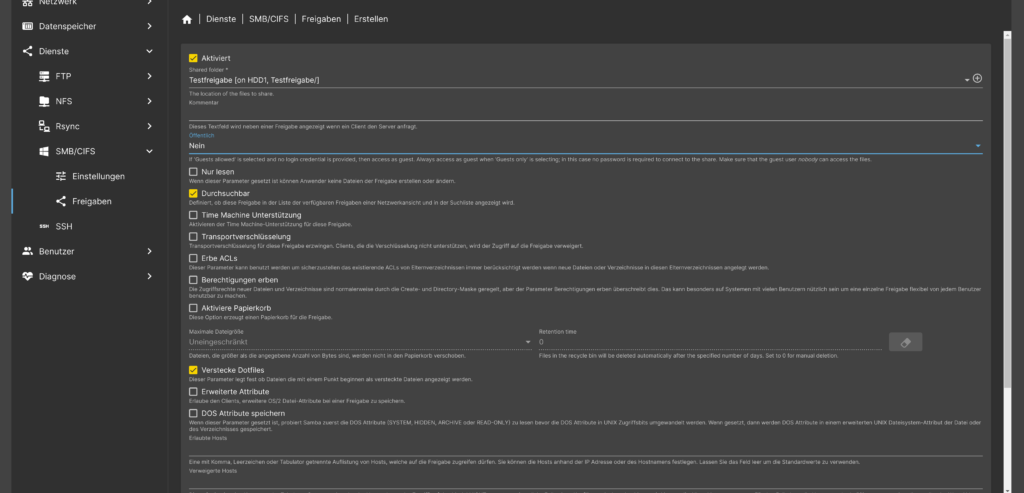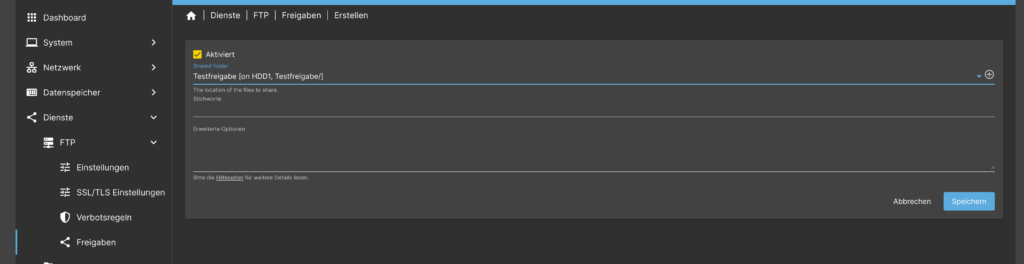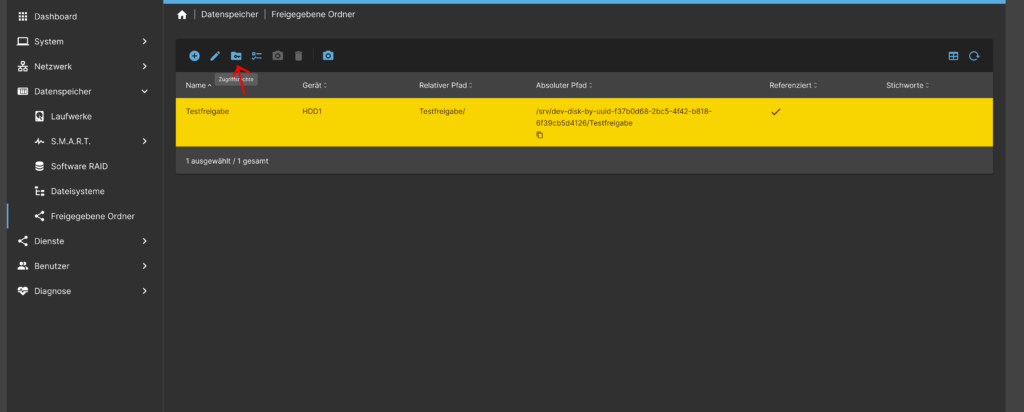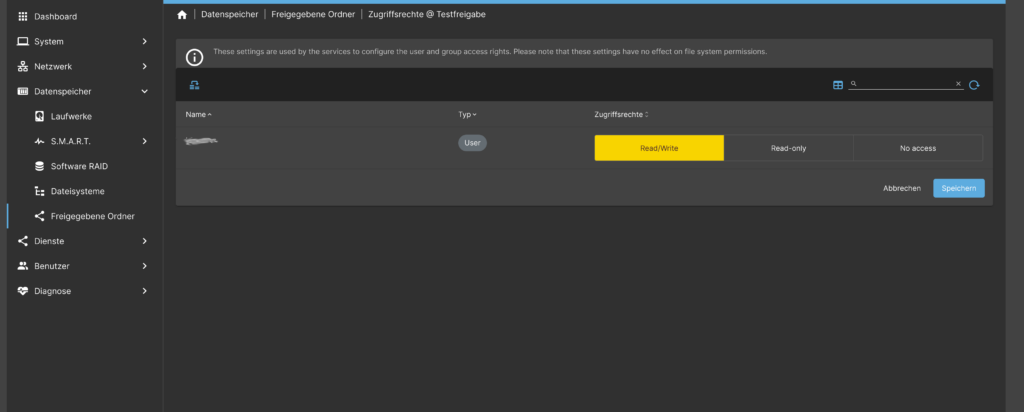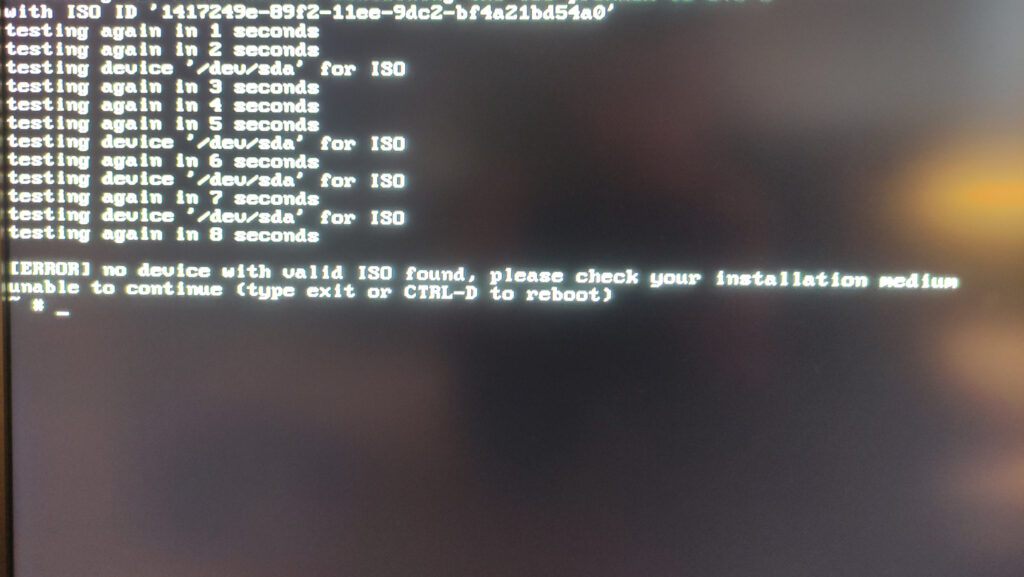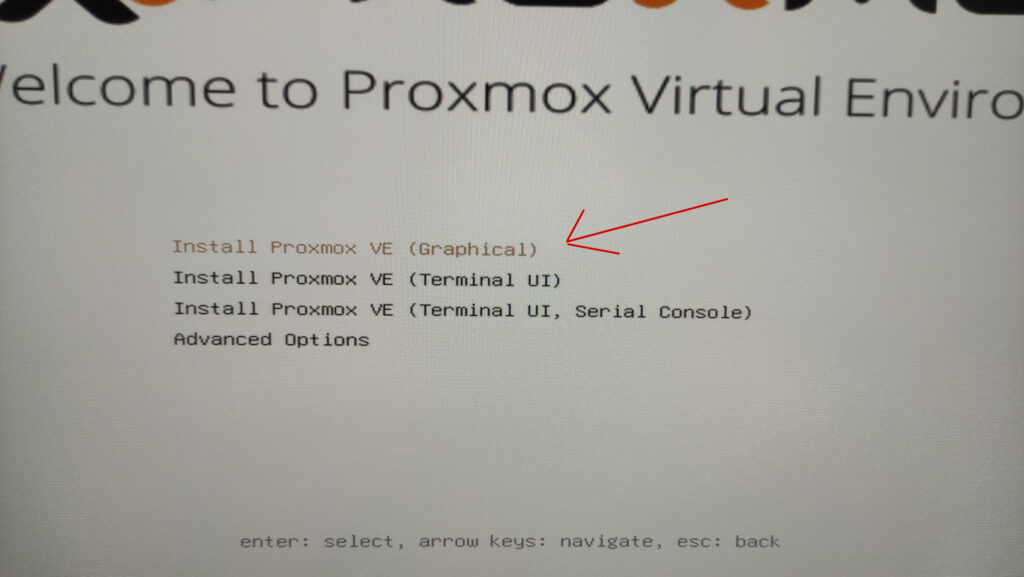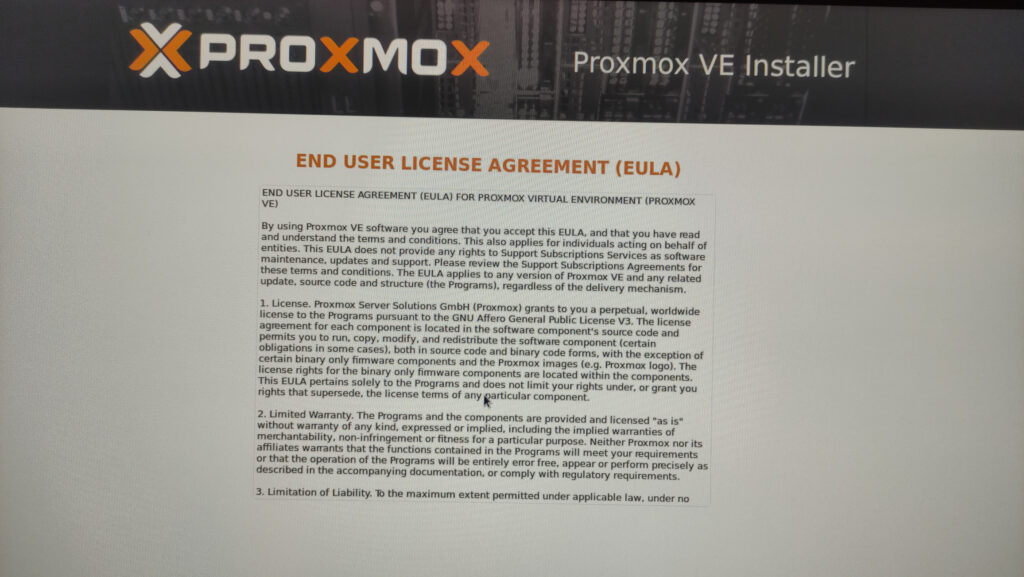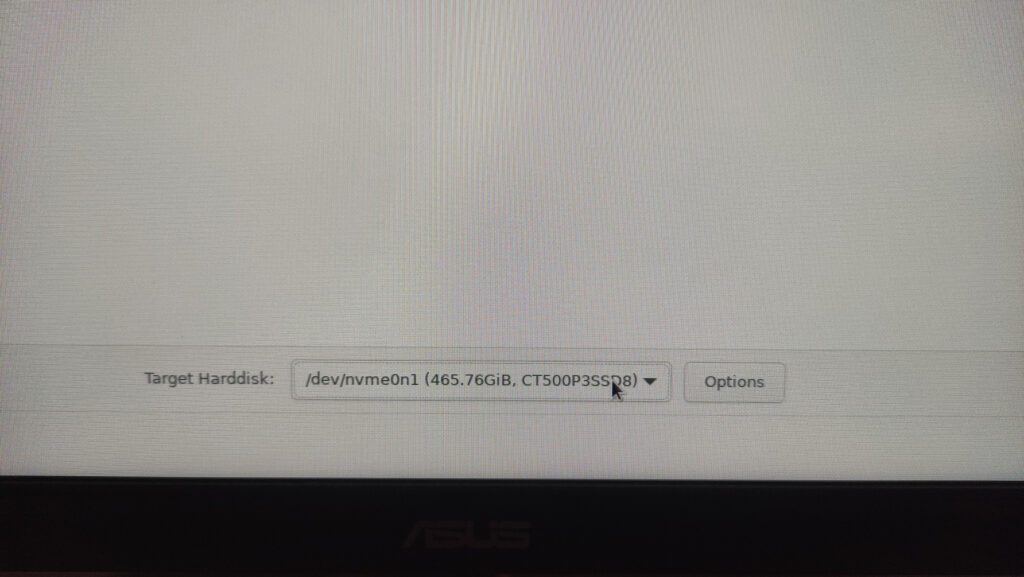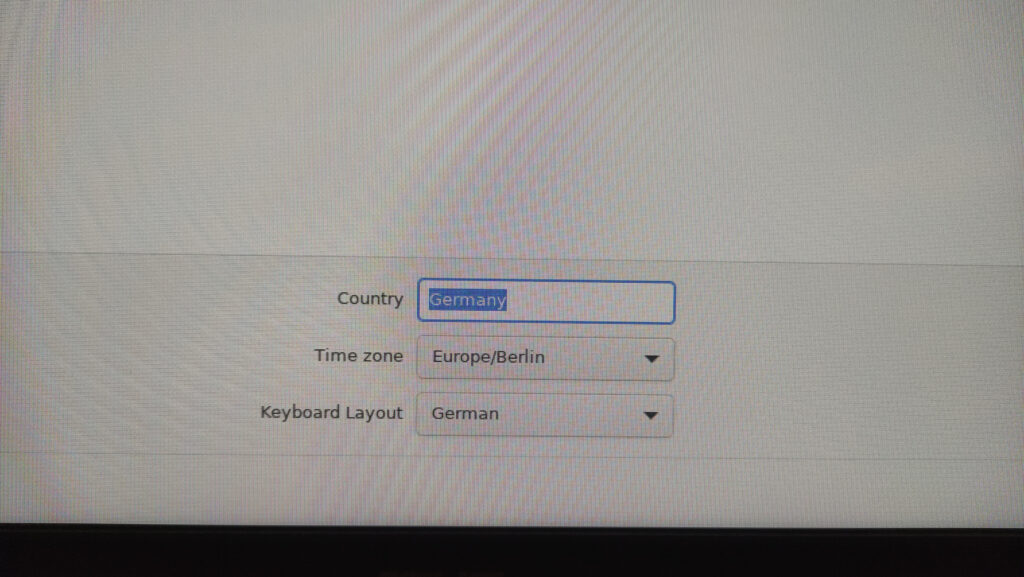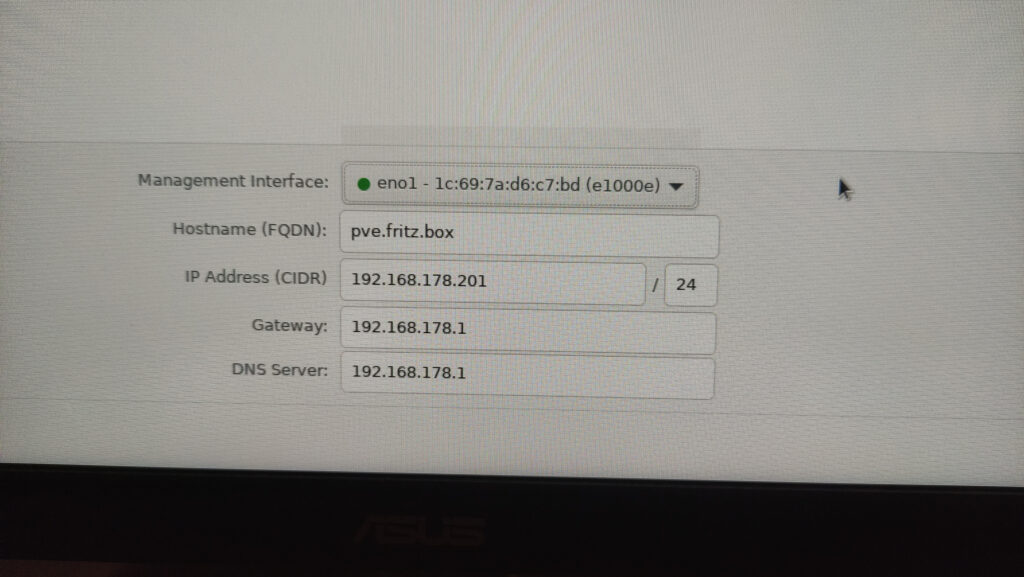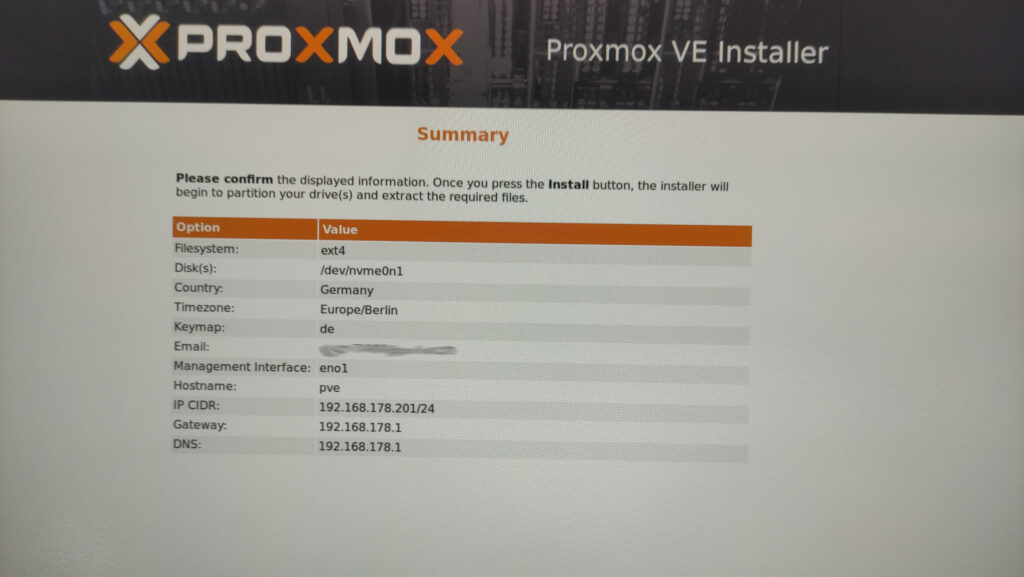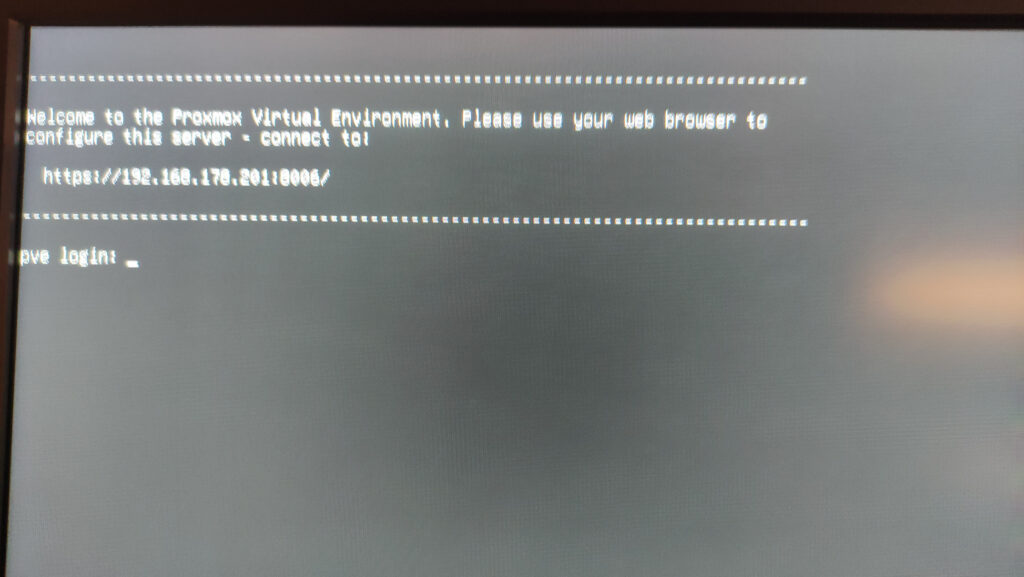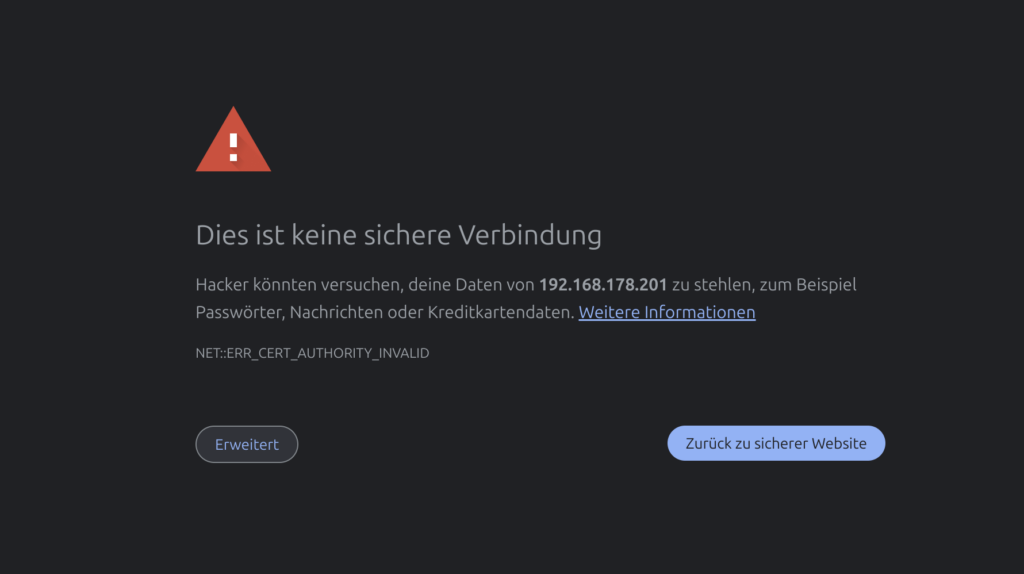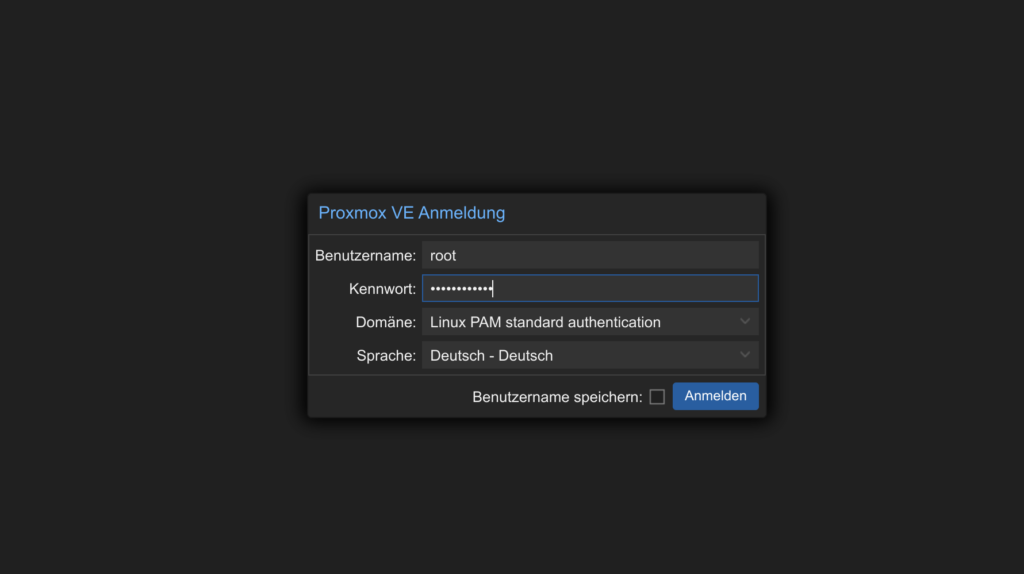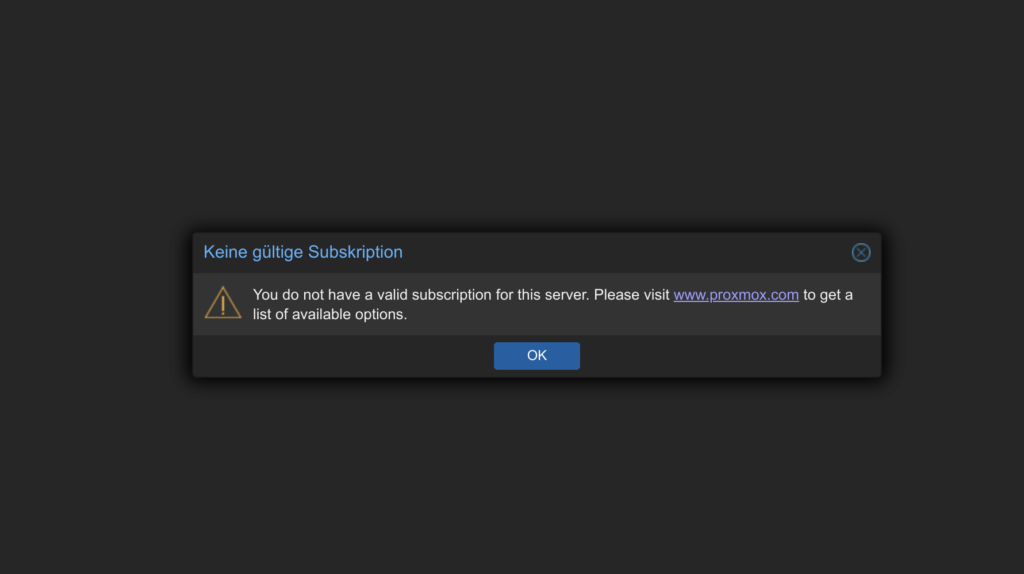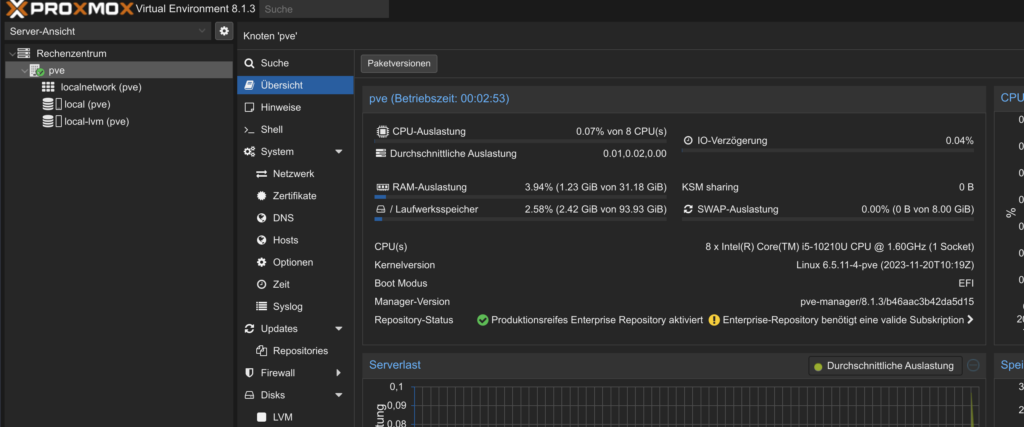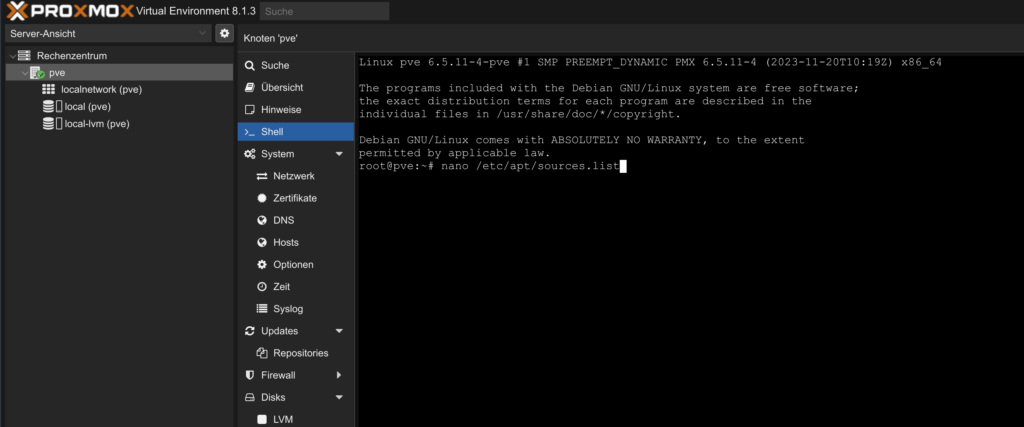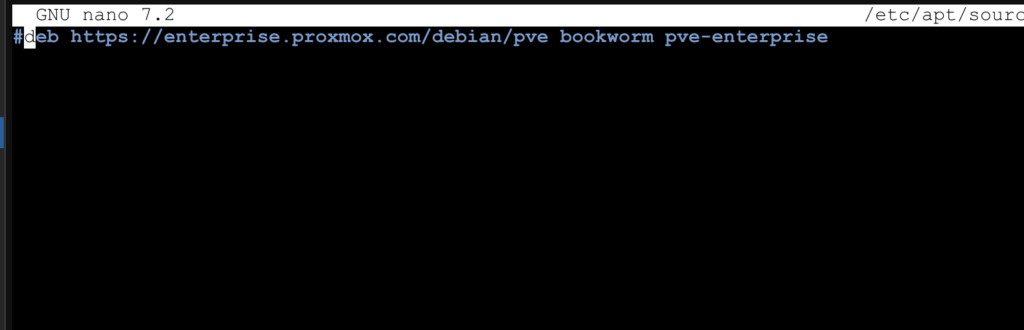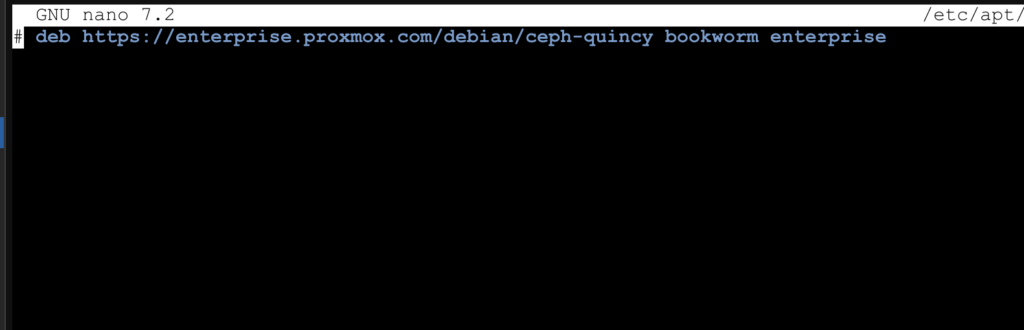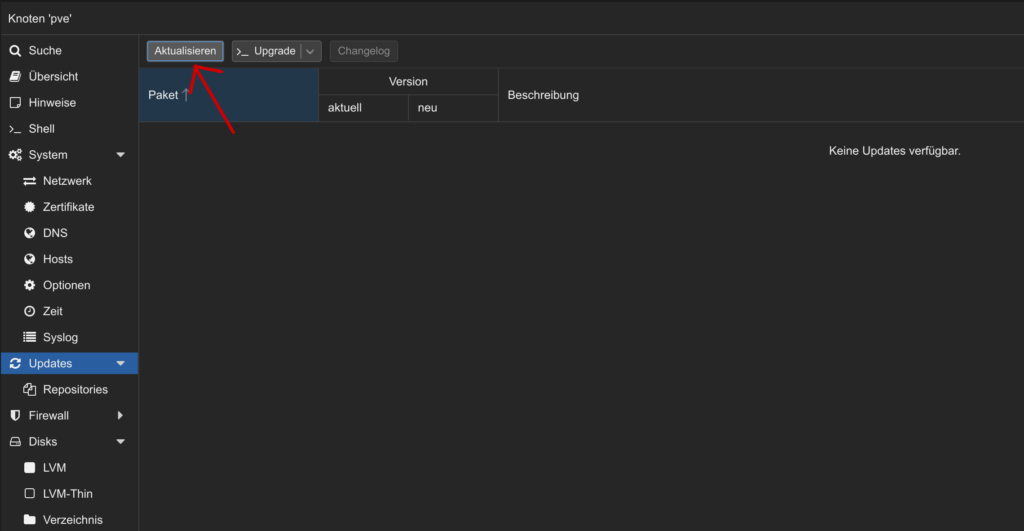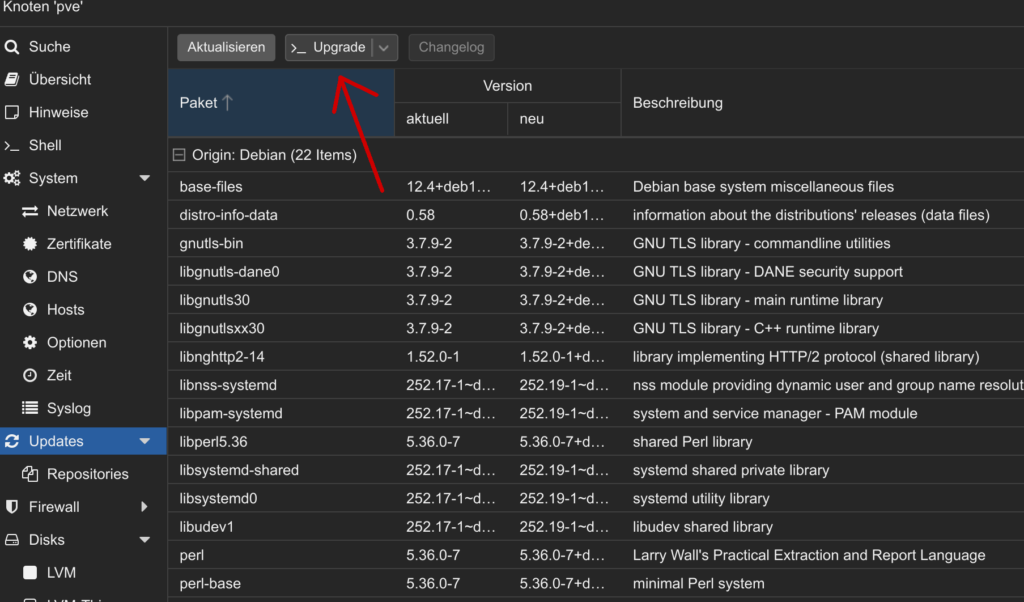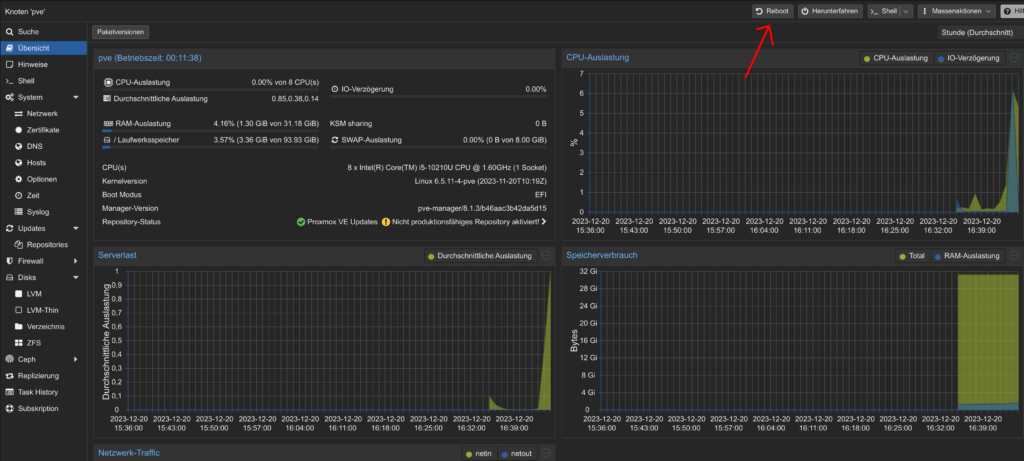Seit gut drei Jahren betreibe ich einen RaspberryPi als Homeserver. Zunächst reichte dieser noch gut aus. Mit der Zeit wurde aber nicht nur die Zahl der Anwendungen, die auf dem Raspberry laufen, mehr, sondern auch die Leistungsanforderungen der Anwendungen selbst. Besonders meine ich damit die Influx Datenbank, die seit über drei Jahren jede Minuten um einen Datensatz der PV-Anlage größer wird. Die Datenbank braucht mittlerweile über 10 Minuten zum Starten. Auch diese Webseite braucht zum Laden deutlich länger, als sie sollte. Wenn ich den Raspberry komplett neu starte, braucht es ca. eine Stunde, bis alle Anwendungen wieder laufen. Das ist definitiv zu viel. Es sollte also ein neuer Rechner her. In dieser Artikelserie möchte ich davon berichten.
Übersicht aller Artikel dieser Serie
- Teil 1 – Die Hardware
- Teil 2 – Installation von Proxmox
- Teil 3 – Openmediavault
- Teil 4 – Ubuntu Server
- Teil 5 – Docker und Portainer
- Teil 6 – Homarr
- Teil 7 – Unifi Controller
- Teil 8 – Pihole
- Teil 9 – Jellyfin
- Teil 10 – InfluxDB und Grafana
- Teil 11 – Homeassistant
- Teil 12 – Mosquitto
- Teil 13 – WireGuard mit wg-easy
- Teil 14 – Immich
- Teil 15 – Stromverbrauch
Kennt ihr Google Fotos? Das ist ein Programm von Google, um seine Fotos zu verwalten. Die Fotos vom Smartphone werden mit der Cloud synchronisiert und sind dann auf allen Geräten, auf denen man mit seinem Google Account angemeldet ist, synchronisiert. Man bekommt ab und zu ganz nette Rückblicke („Schau dir an, was du vor X Jahren gemacht hast …“) und man kann „intelligent“ nach Dingen suchen, die auf den Fotos zu sehen sind.
Google Fotos finde ich sowohl optisch als auch von den Funktionen her sehr ansprechend. Wären da nicht zwei kleine (eher eine kleine und eine sehr große) Sachen, die mich stören würden. Das für mich kleinere Problem ist, dass meine privaten Fotos auf Google Servern liegen. Das stört mich jetzt vielleicht weniger als so manch anderen, aber wenn die Fotos bei mir bleiben würden, fände ich das schon besser. Das viel größere Problem ist aber der begrenzte Speicherplatz. Mit 15 GB gehört Google zwar zu den Cloudanbietern, die im kostenlosen Programm am meisten Speicherplatz bieten. Nach ein paar Jahren wird das aber für Fotos einfach zu wenig.
Deswegen machte ich mich auf die Suche nach einer selbst gehosteten Alternative und bin auf Immich gestoßen. Als ich die Oberfläche gesehen habe, war ich echt begeistert. Diese ist nahezu identisch zur Oberfläche von Google Fotos. Auch der Funktionsumfang ist ähnlich. Damals habe ich noch versucht, Immich auf einem RaspberryPi zu installieren. Grundsätzlich möglich, man sollte aber dann auf die Objekt- und Personenerkennungsfunktionen verzichten. Das zieht einfach zu viel CPU-Last, bzw. wenn man seine bestehenden Fotos importiert, wird man nie fertig, da die Objekterkennung für die paar tausend Fotos VIEL zu lange braucht. Da ich mir aber einen neuen Server mit mehr Leistung angeschafft habe, sollte das auf diesem um einiges besser laufen.
Kurze Info vorweg: Die Entwickler von Immich weisen auf ihrer Webseite auf die schnelle Entwicklung hin. Immich sollte nicht die einzige Methode sein, seine Fotos zu speichern.
Installation
Die Dokumentation bietet viele Installationsmöglichkeiten an. Ein Installationsskript, Docker und sogar Unraid sind dabei. Da ich bereits eine Portainer-Instanz bei mir am Laufen habe, wähle ich diese Methode.
Da die Installation in der Dokumentation sehr gut erklärt ist, gehe ich an dieser Stelle nicht weiter darauf ein.
Erste Einrichtung
Zunächst kam bei mir die Fehlermeldung, dass Immich keinen Zugriff auf die Datenbank hätte. Das lag daran, dass diese einfach noch nicht fertig gestartet war. Nach kurzer Wartezeit wurde ich dann schon vom schlichten Willkommens-Screen begrüßt:
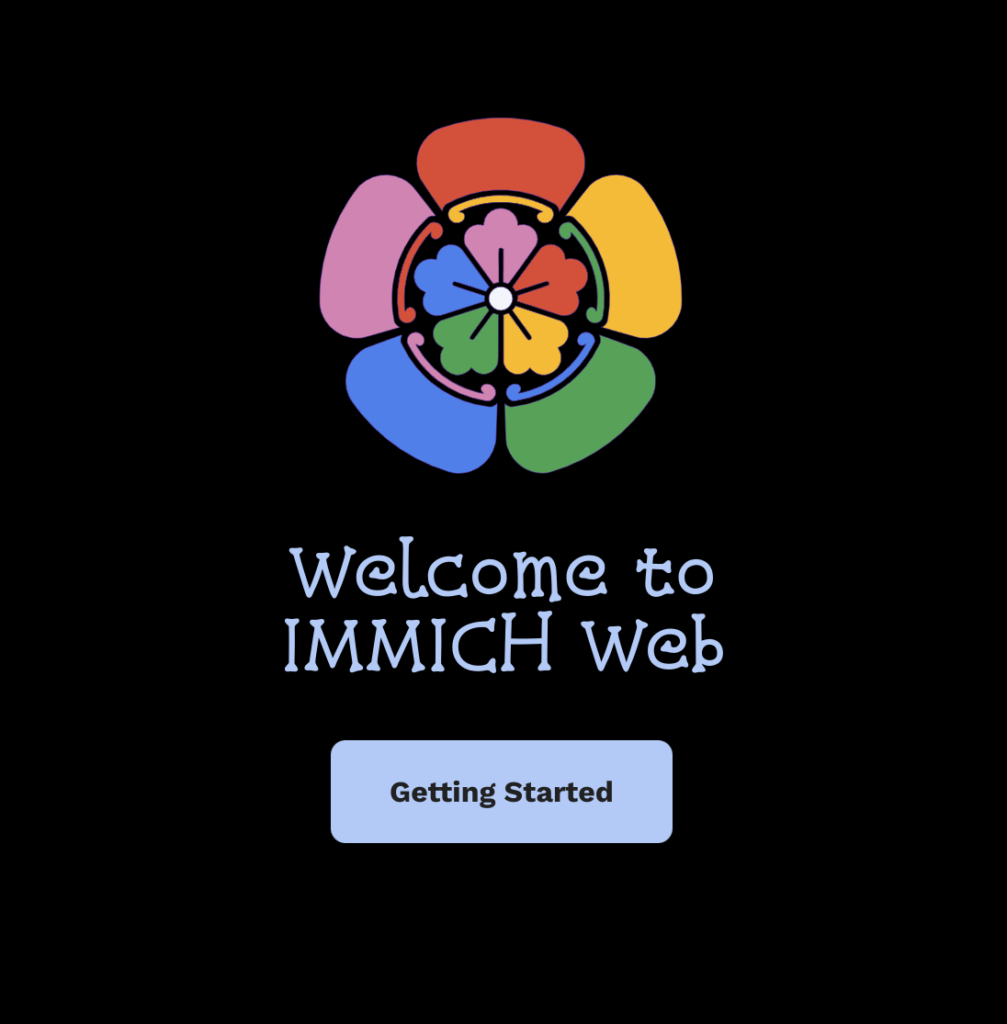
Anschließend kann man einen Admin-Account erstellen:
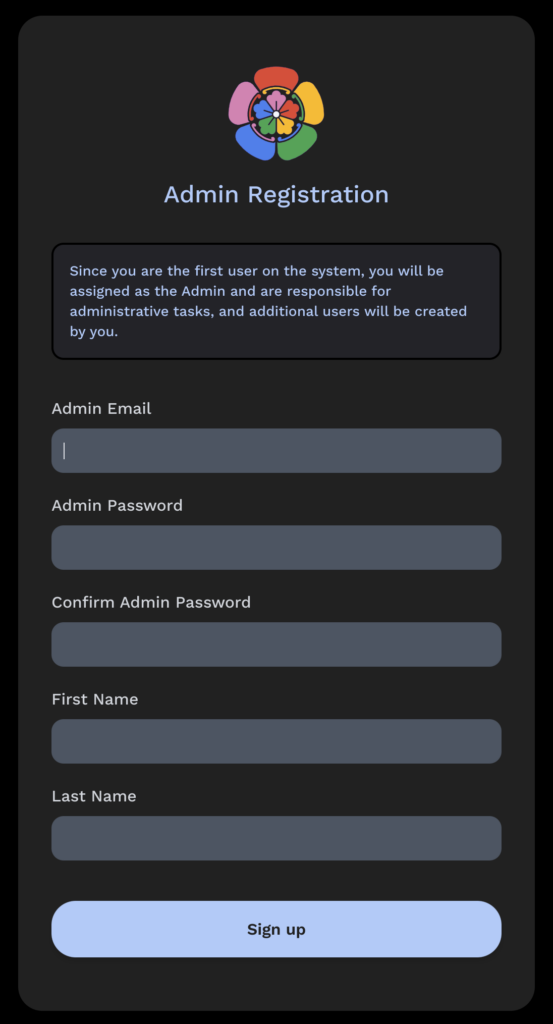
Oberfläche
Wie schon gesagt, ist die Oberfläche von Immich nahezu identisch zu der von Google Fotos. Hier mal ein paar Vergleiche: