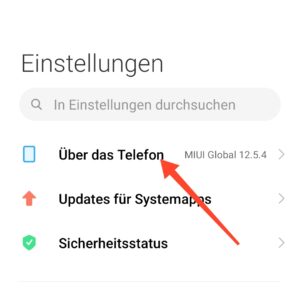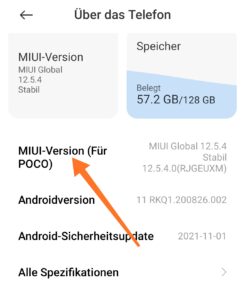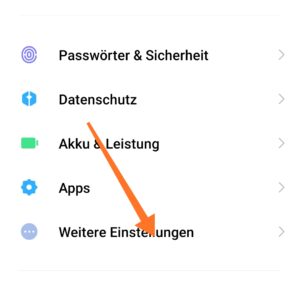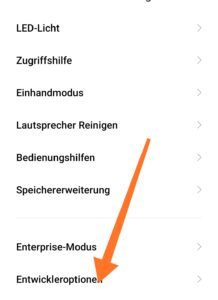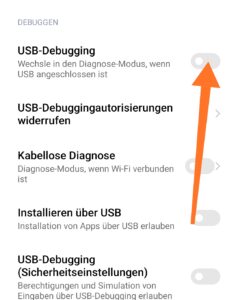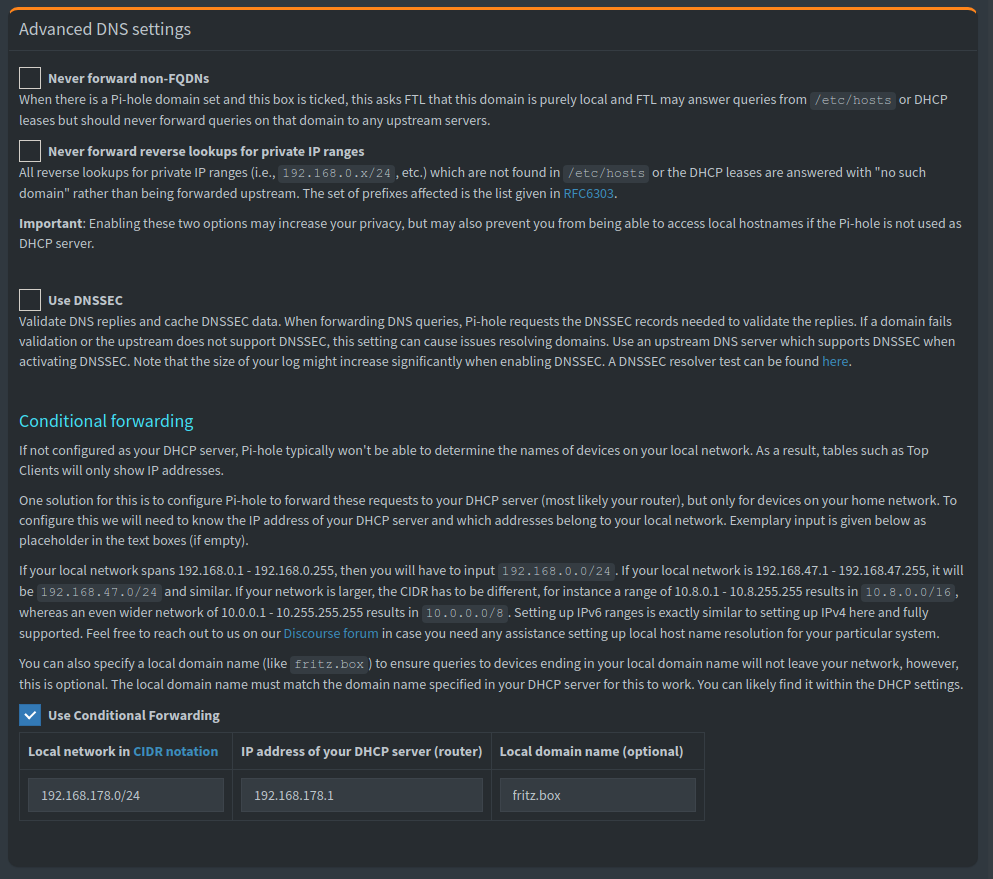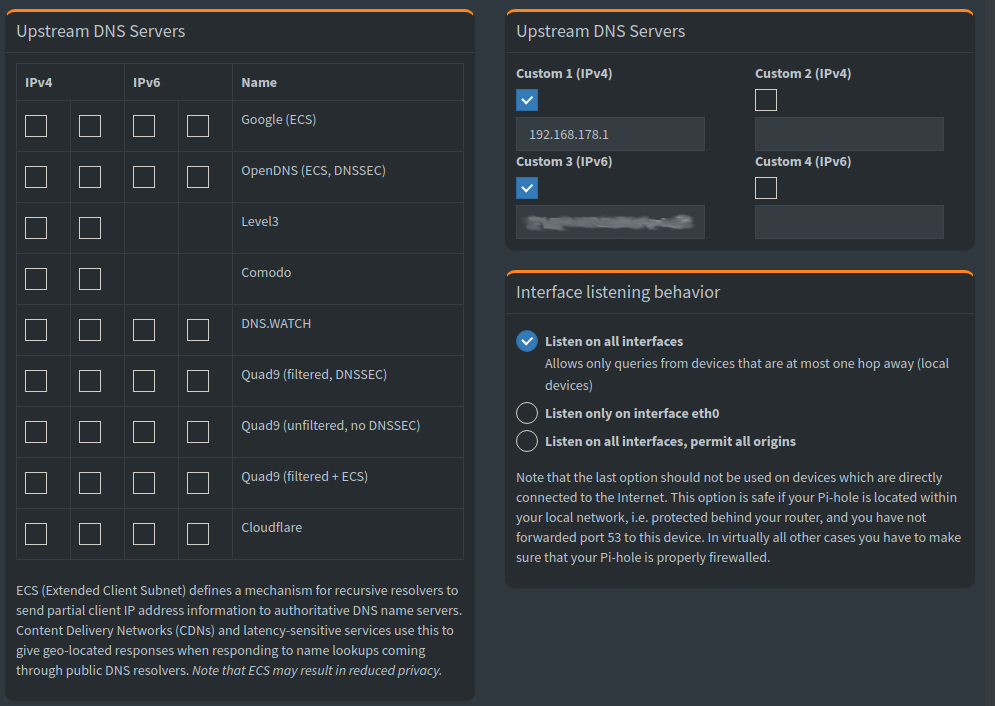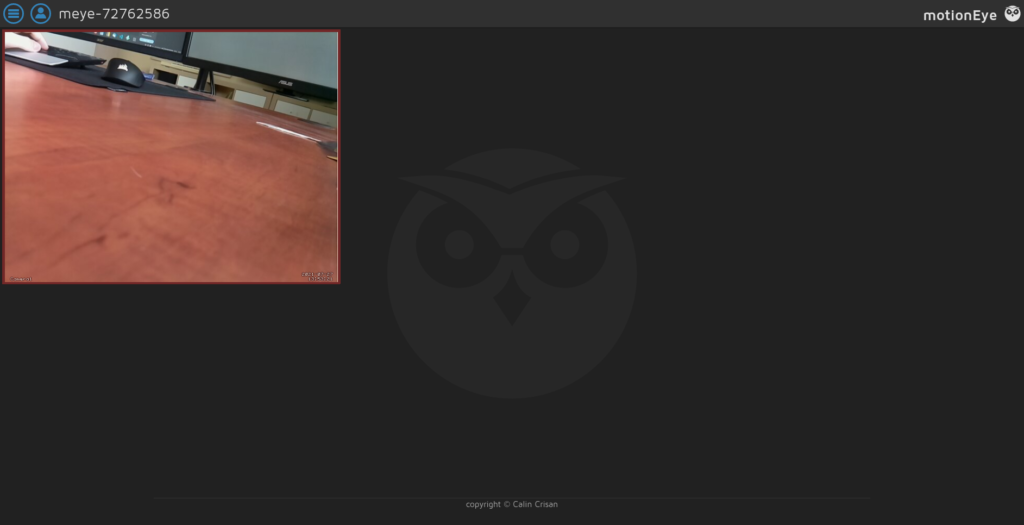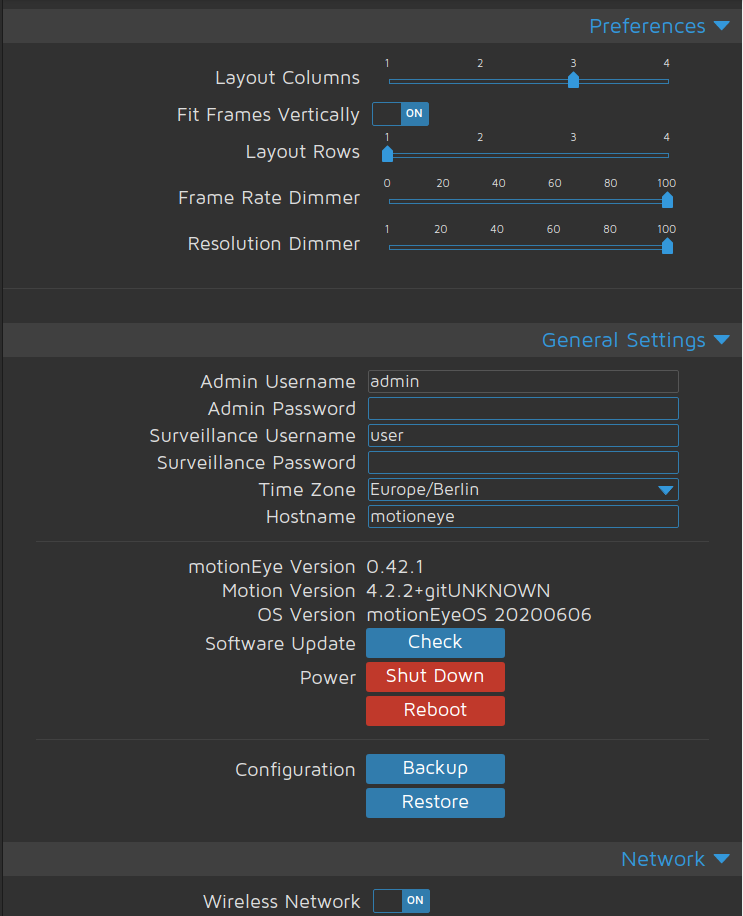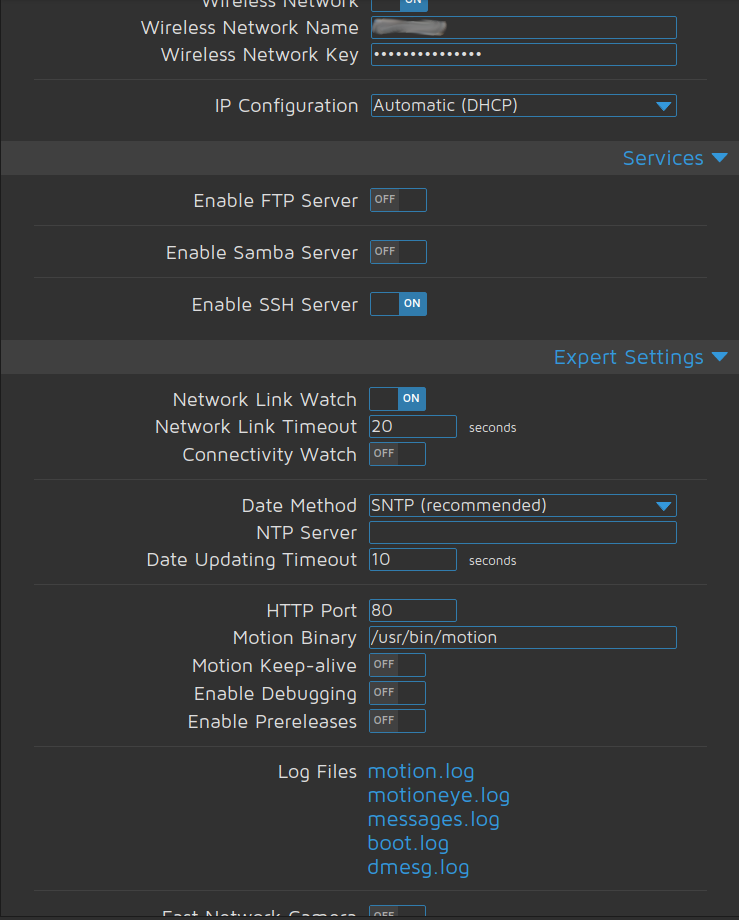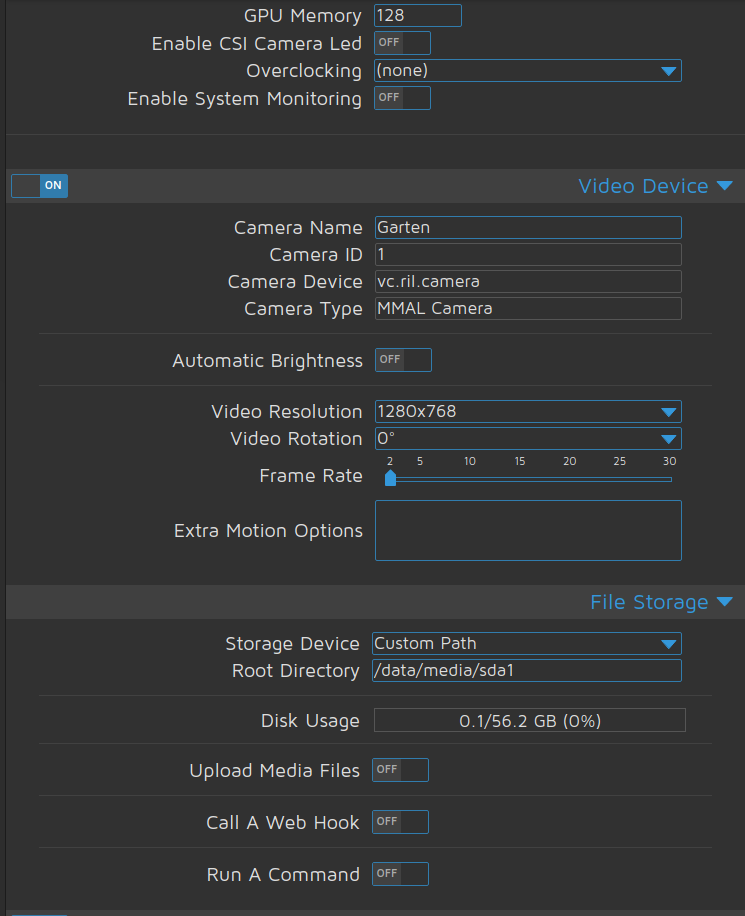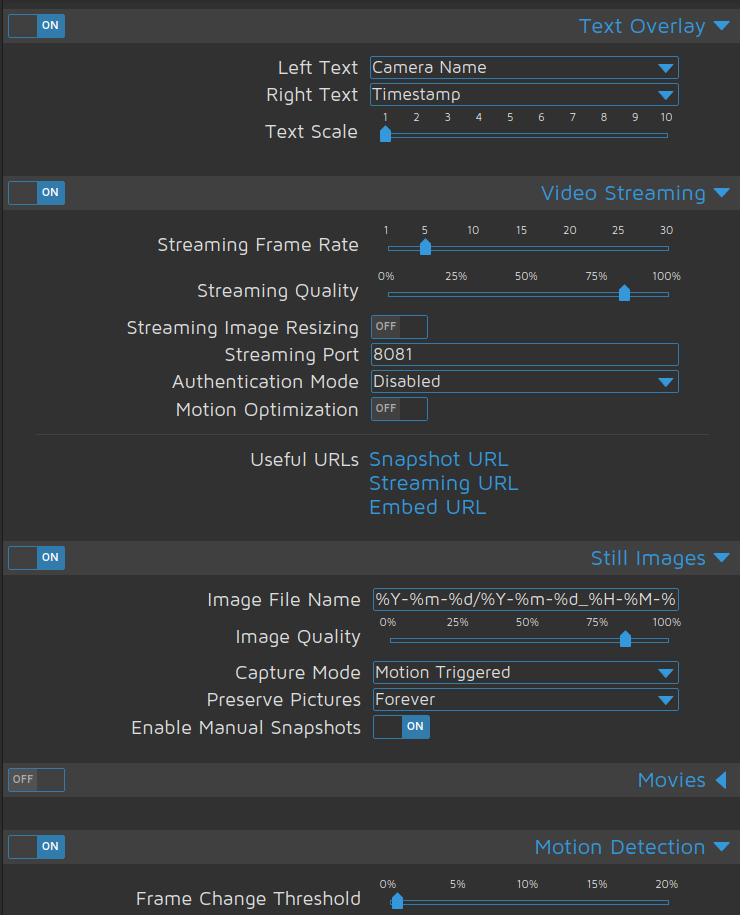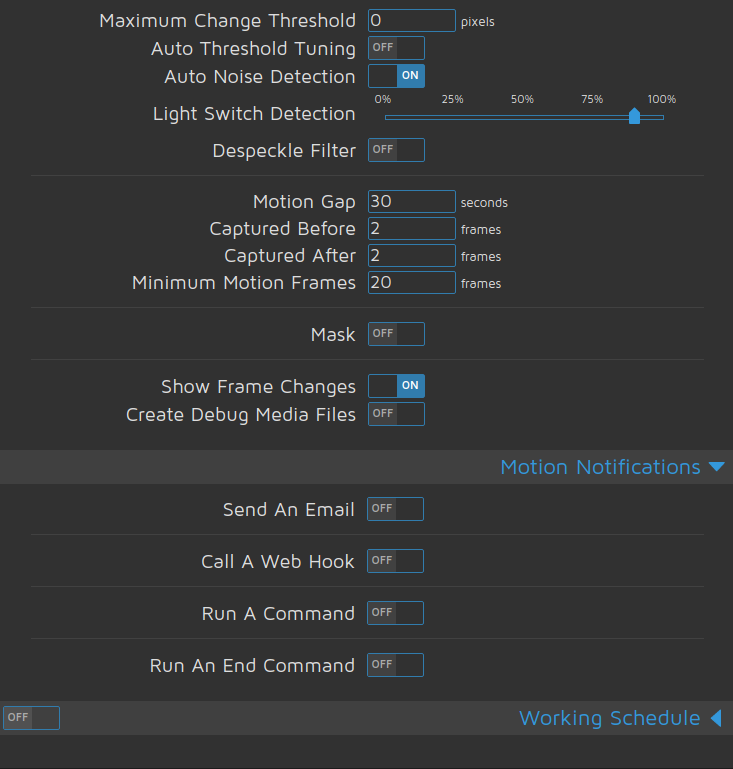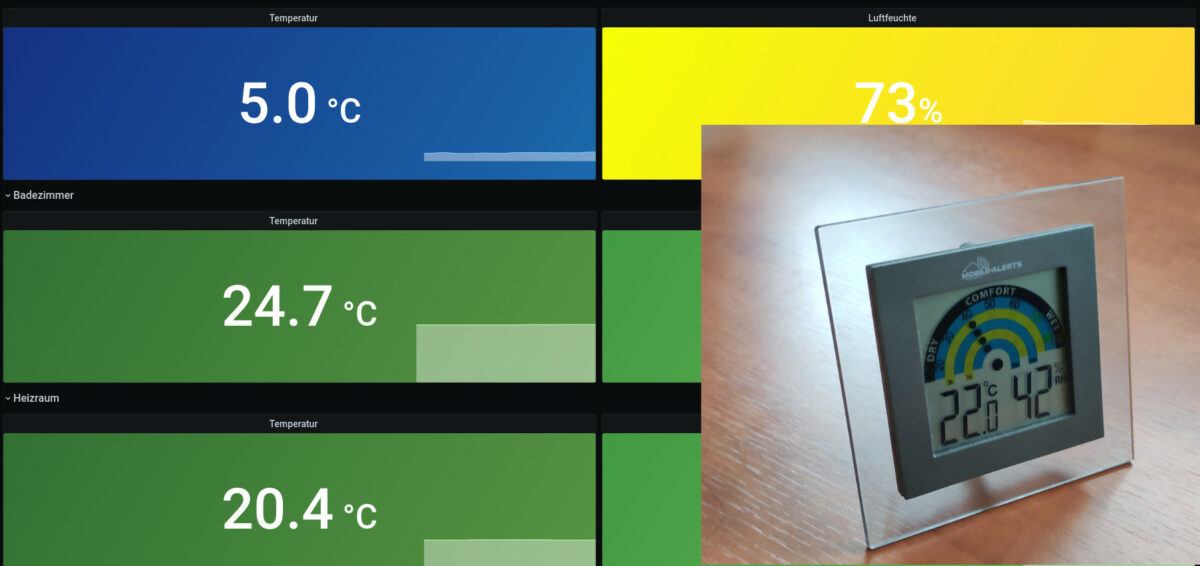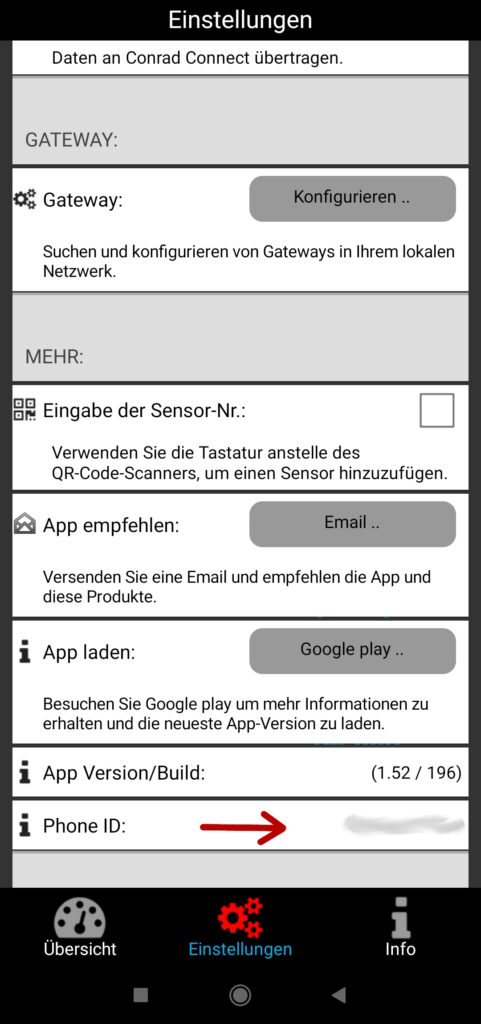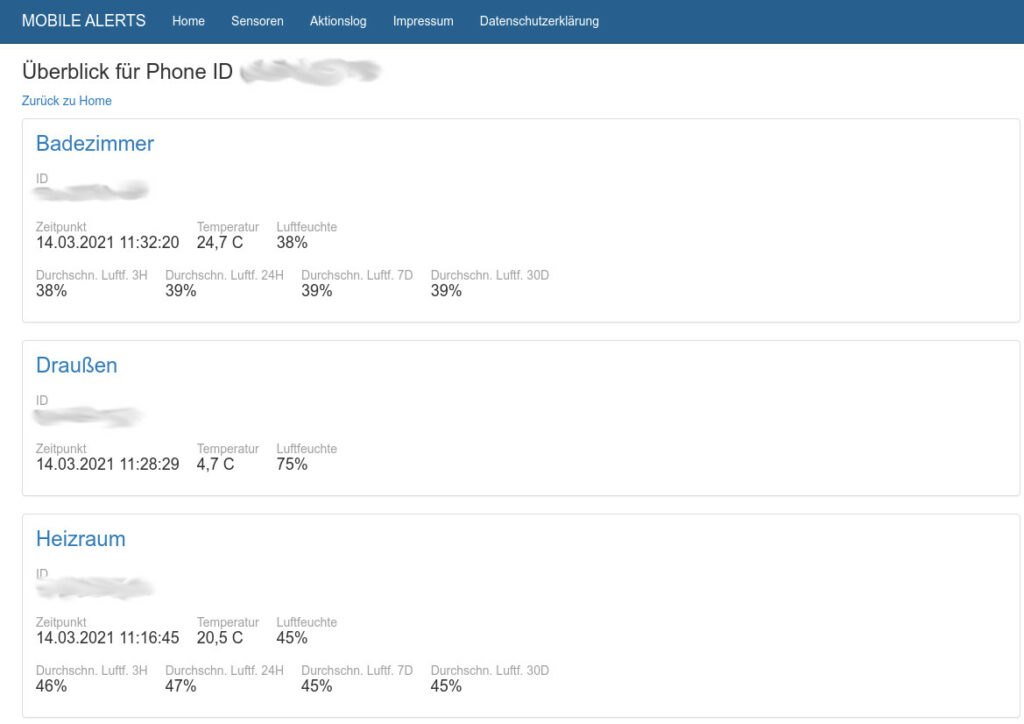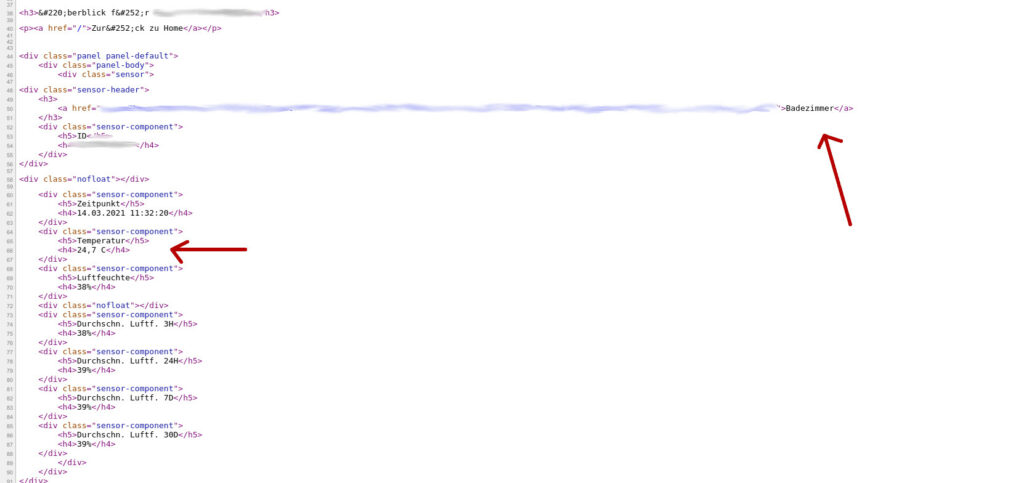import minimalmodbus
instrument = minimalmodbus.Instrument('/dev/ttyUSB0', 1) # port name, slave address (in decimal)
input_register = {
"Spannung_L1": {
"port": 0, "digits": 2, "Unit": "V", "use": True},
"Spannung_L2": {
"port": 2, "digits": 2, "Unit": "V", "use": True},
"Spannung_L3": {
"port": 4, "digits": 2, "Unit": "V", "use": True},
"Strom_L1": {
"port": 6, "digits": 2, "Unit": "A", "use": True},
"Strom_L2": {
"port": 8, "digits": 2, "Unit": "A", "use": True},
"Strom_L3": {
"port": 10, "digits": 2, "Unit": "A", "use": True},
"Wirkleistung_L1": {
"port": 12, "digits": 2, "Unit": "W", "use": True},
"Wirkleistung_L2": {
"port": 14, "digits": 2, "Unit": "W", "use": True},
"Wirkleistung_L3": {
"port": 16, "digits": 2, "Unit": "W", "use": True},
"Scheinleistung_L1": {
"port": 18, "digits": 2, "Unit": "VA", "use": True},
"Scheinleistung_L2": {
"port": 20, "digits": 2, "Unit": "VA", "use": True},
"Scheinleistung_L3": {
"port": 22, "digits": 2, "Unit": "VA", "use": True},
"Blindleistung_L1": {
"port": 24, "digits": 2, "Unit": "VAr", "use": True},
"Blindleistung_L2": {
"port": 26, "digits": 2, "Unit": "VAr", "use": True},
"Blindleistung_L3": {
"port": 28, "digits": 2, "Unit": "VAr", "use": True},
"Leistungsfaktor_L1": {
"port": 30, "digits": 2, "Unit": "", "use": True},
"Leistungsfaktor_L2": {
"port": 32, "digits": 2, "Unit": "", "use": True},
"Leistungsfaktor_L3": {
"port": 34, "digits": 2, "Unit": "", "use": True},
"Phasenwinkel_L1": {
"port": 36, "digits": 2, "Unit": "Grad", "use": True},
"Phasenwinkel_L2": {
"port": 38, "digits": 2, "Unit": "Grad", "use": True},
"Phasenwinkel_L3": {
"port": 40, "digits": 2, "Unit": "Grad", "use": True},
"Durchschnittliche_Spannung_zu_N": {
"port": 42, "digits": 2, "Unit": "V", "use": True},
"Durchschnittlicher_Strom_zu_N": {
"port": 46, "digits": 2, "Unit": "A", "use": True},
"aktueller_Gesamtstrom": {
"port": 48, "digits": 2, "Unit": "A", "use": True},
"aktuelle_Gesamtwirkleistung": {
"port": 52, "digits": 2, "Unit": "W", "use": True},
"aktuelle_Gesamtscheinleistung": {
"port": 56, "digits": 2, "Unit": "VA", "use": True},
"aktuelle_Gesamtblindleistung": {
"port": 60, "digits": 2, "Unit": "VAr", "use": True},
"aktueller_Gesamtleistungsfaktor": {
"port": 62, "digits": 2, "Unit": "", "use": True},
"aktueller_Gesamtphasenwinkel": {
"port": 66, "digits": 2, "Unit": "A", "use": True},
"Frequenz": {
"port": 70, "digits": 2, "Unit": "Hz", "use": True},
"Import_Wh_seit_reset": {
"port": 72, "digits": 2, "Unit": "kWh", "use": True},
"Export_Wh_seit_reset": {
"port": 74, "digits": 2, "Unit": "kWH", "use": True},
"Import_VArh_seit_reset": {
"port": 76, "digits": 2, "Unit": "kVArh", "use": True},
"Export_VArh_seit_reset": {
"port": 78, "digits": 2, "Unit": "kVArh", "use": True},
"VAh_seit_reset": {
"port": 80, "digits": 2, "Unit": "kVAh", "use": True},
"Ah_seit_reset": {
"port": 82, "digits": 2, "Unit": "Ah", "use": True},
"Gesamtwirkleistung": {
"port": 84, "digits": 2, "Unit": "W", "use": True},
"Max_Gesamtwirkleistung": {
"port": 86, "digits": 2, "Unit": "W", "use": True},
"Gesamtscheinleistung": {
"port": 100, "digits": 2, "Unit": "VA", "use": True},
"Max_Gesamtscheinleistung": {
"port": 102, "digits": 2, "Unit": "VA", "use": True},
"Gesamtstrom_Neutralleiter": {
"port": 104, "digits": 2, "Unit": "A", "use": True},
"Max_Strom_Neutralleiter": {
"port": 106, "digits": 2, "Unit": "A", "use": True},
"Spannung_L1_L2": {
"port": 200, "digits": 2, "Unit": "V", "use": True},
"Spannung_L2_L3": {
"port": 202, "digits": 2, "Unit": "V", "use": True},
"Spannung_L3_L1": {
"port": 204, "digits": 2, "Unit": "V", "use": True},
"Durchschnittsspannung_L_L": {
"port": 206, "digits": 2, "Unit": "V", "use": True},
"Strom_Neutralleiter": {
"port": 224, "digits": 2, "Unit": "A", "use": True},
"THD_Spannung_L1": {
"port": 234, "digits": 2, "Unit": "%", "use": True},
"THD_Spannung_L2": {
"port": 236, "digits": 2, "Unit": "%", "use": True},
"THD_Spannung_L3": {
"port": 238, "digits": 2, "Unit": "%", "use": True},
"THD_Strom_L1": {
"port": 240, "digits": 2, "Unit": "%", "use": True},
"THD_Strom_L2": {
"port": 242, "digits": 2, "Unit": "%", "use": True},
"THD_Strom_L3": {
"port": 244, "digits": 2, "Unit": "%", "use": True},
"THD_Durchschnittliche_Spannung_zu_N": {
"port": 248, "digits": 2, "Unit": "%", "use": True},
"THD_Durchschnittlicher_Strom_zu_N": {
"port": 250, "digits": 2, "Unit": "%", "use": True},
"Strom_L1_demand": {
"port": 258, "digits": 2, "Unit": "A", "use": True},
"Strom_L2_demand": {
"port": 260, "digits": 2, "Unit": "A", "use": True},
"Strom_L3_demand": {
"port": 262, "digits": 2, "Unit": "A", "use": True},
"Max_Strom_L1_demand": {
"port": 264, "digits": 2, "Unit": "A", "use": True},
"Max_Strom_L2_demand": {
"port": 266, "digits": 2, "Unit": "A", "use": True},
"Max_Strom_L3_demand": {
"port": 268, "digits": 2, "Unit": "A", "use": True},
"THD_Spannung_L1_L2": {
"port": 334, "digits": 2, "Unit": "%", "use": True},
"THD_Spannung_L2_L3": {
"port": 336, "digits": 2, "Unit": "%", "use": True},
"THD_Spannung_L3_L1": {
"port": 338, "digits": 2, "Unit": "%", "use": True},
"THD_Durchschnittliche_Spannung_zu_L_L": {
"port": 340, "digits": 2, "Unit": "%", "use": True},
"Total_kwh": {
"port": 342, "digits": 2, "Unit": "kwh", "use": True},
"Total_kvarh": {
"port": 344, "digits": 2, "Unit": "kvarh", "use": True},
"Import_L1_kwh": {
"port": 346, "digits": 2, "Unit": "kwh", "use": True},
"Import_L2_kwh": {
"port": 348, "digits": 2, "Unit": "kwh", "use": True},
"Import_L3_kwh": {
"port": 350, "digits": 2, "Unit": "kwh", "use": True},
"Export_L1_kwh": {
"port": 352, "digits": 2, "Unit": "kwh", "use": True},
"Export_L2_kwh": {
"port": 354, "digits": 2, "Unit": "kwh", "use": True},
"Export_L3_kwh": {
"port": 356, "digits": 2, "Unit": "kwh", "use": True},
"Gesamtstrom_L1_kwh": {
"port": 358, "digits": 2, "Unit": "kwh", "use": True},
"Gesamtstrom_L2_kwh": {
"port": 360, "digits": 2, "Unit": "kwh", "use": True},
"Gesamtstrom_L3_kwh": {
"port": 362, "digits": 2, "Unit": "kwh", "use": True},
"Import_L1_kvarh": {
"port": 364, "digits": 2, "Unit": "kvarh", "use": True},
"Import_L2_kvarh": {
"port": 366, "digits": 2, "Unit": "kvarh", "use": True},
"Import_L3_kvarh": {
"port": 368, "digits": 2, "Unit": "kvarh", "use": True},
"Export_L1_kvarh": {
"port": 370, "digits": 2, "Unit": "kvarh", "use": True},
"Export_L2_kvarh": {
"port": 372, "digits": 2, "Unit": "kvarh", "use": True},
"Export_L3_kvarh": {
"port": 374, "digits": 2, "Unit": "kvarh", "use": True},
"Total_L1_kvarh": {
"port": 376, "digits": 2, "Unit": "kvarh", "use": True},
"Total_L2_kvarh": {
"port": 378, "digits": 2, "Unit": "kvarh", "use": True},
"Total_L3_kvarh": {
"port": 380, "digits": 2, "Unit": "kvarh", "use": True},
}
for key in input_register:
if input_register[key]["use"] == True:
print(key + ": " + str(round(instrument.read_float(functioncode=4, registeraddress=input_register[key]["port"], number_of_registers=input_register[key]["digits"]), 2)) + input_register[key]["Unit"])