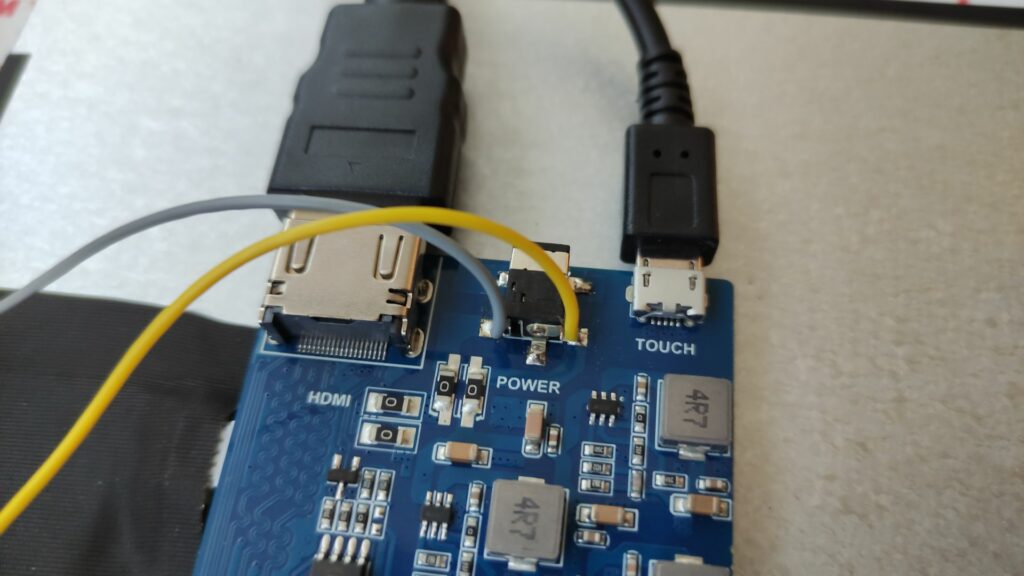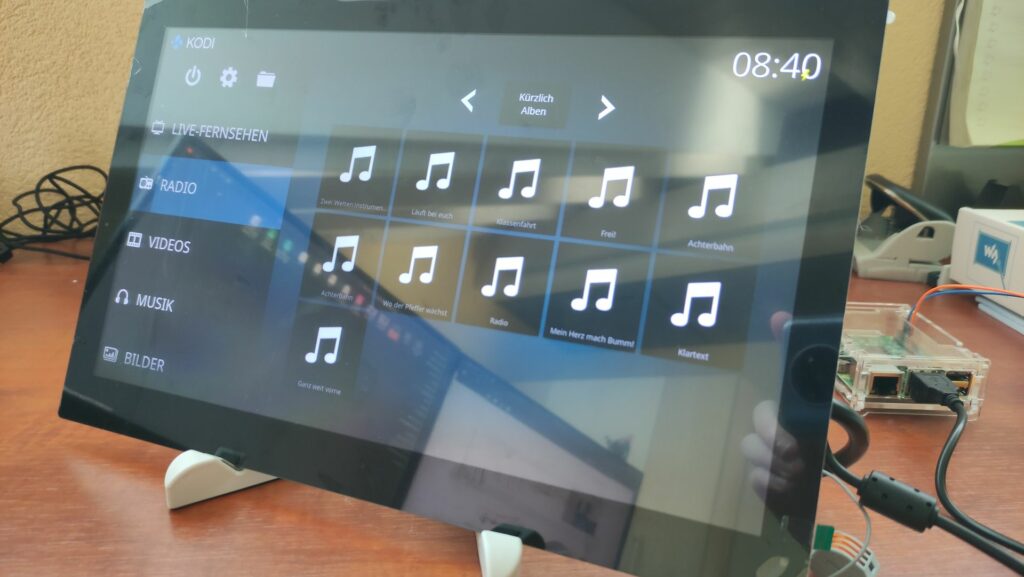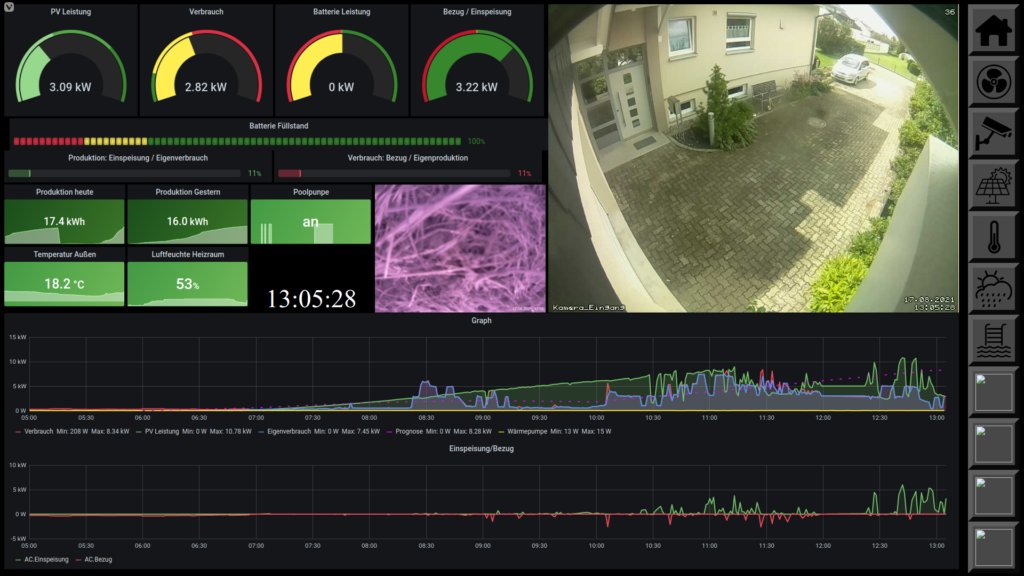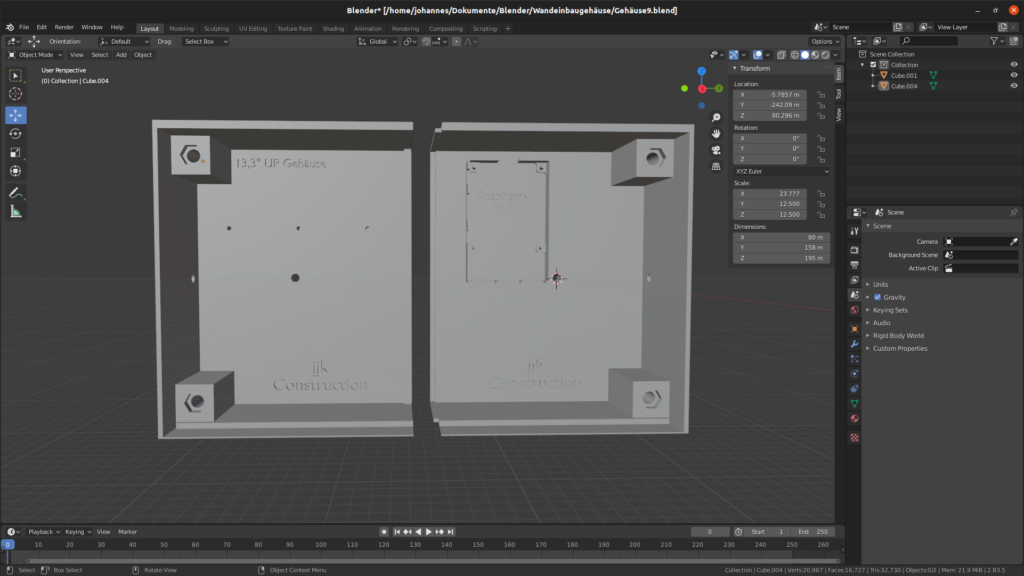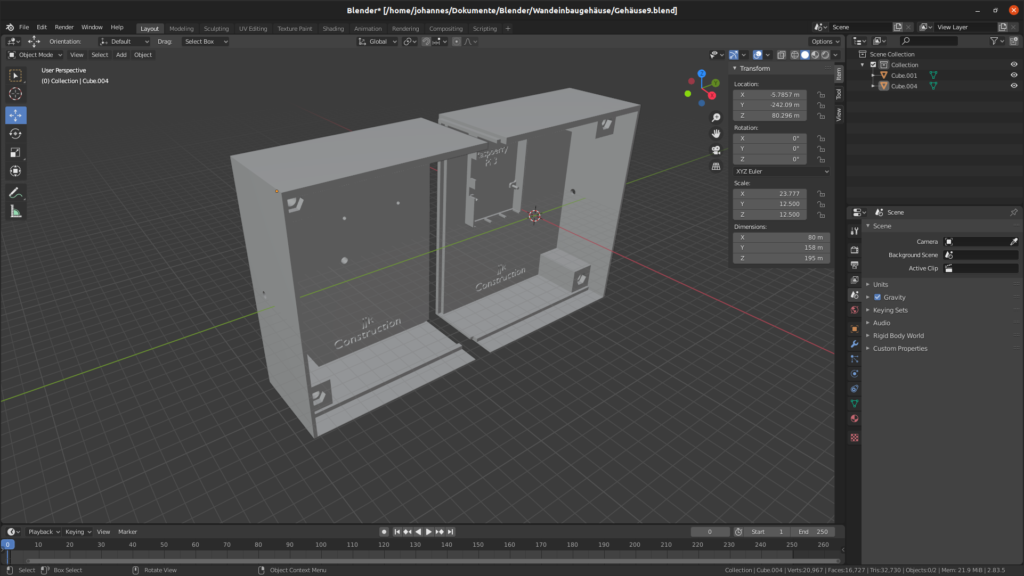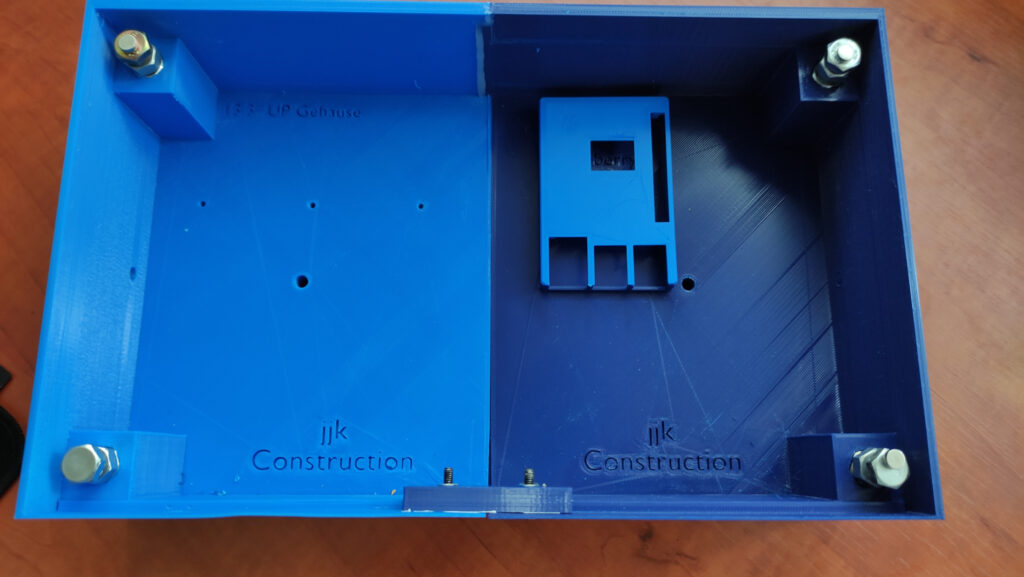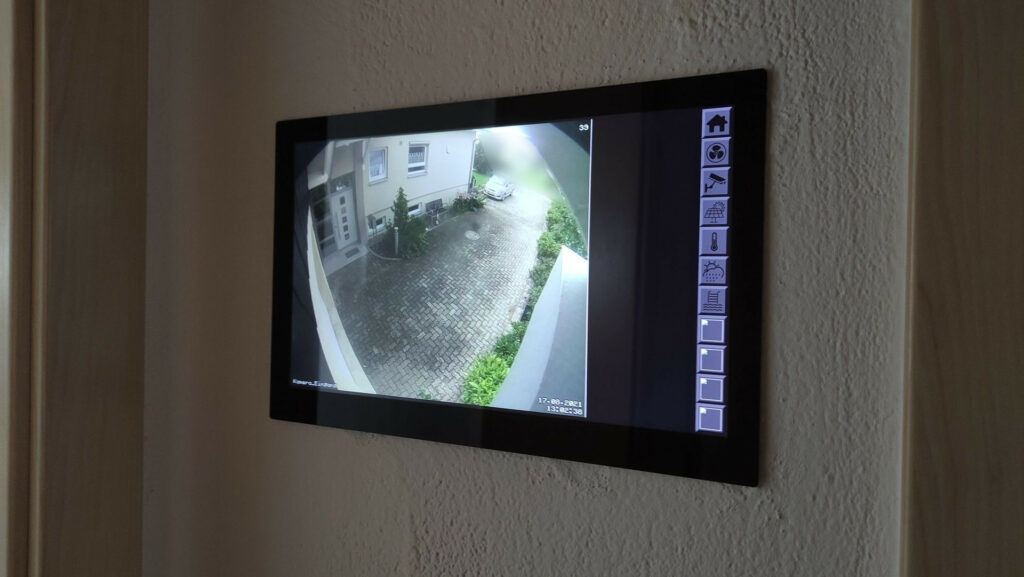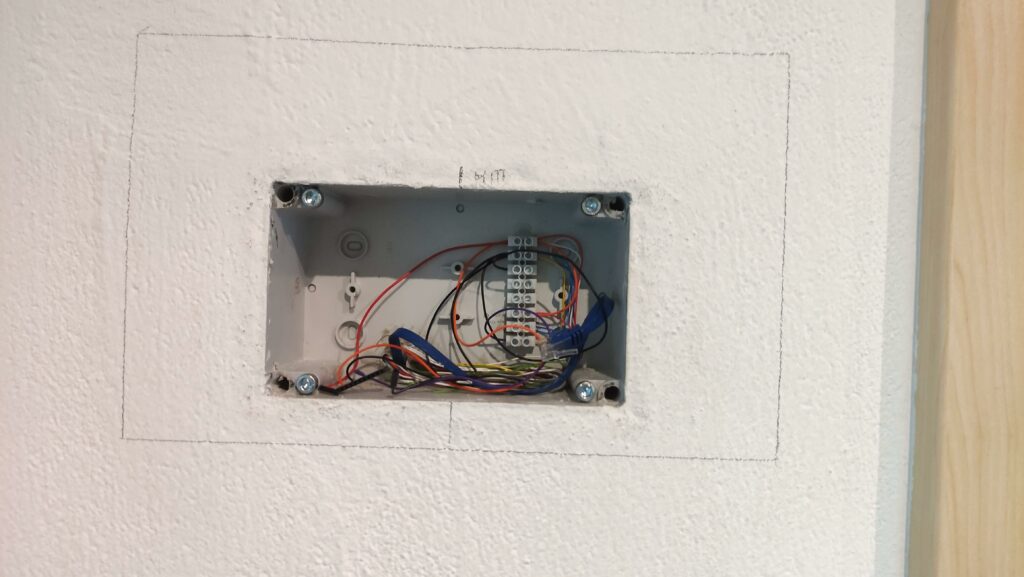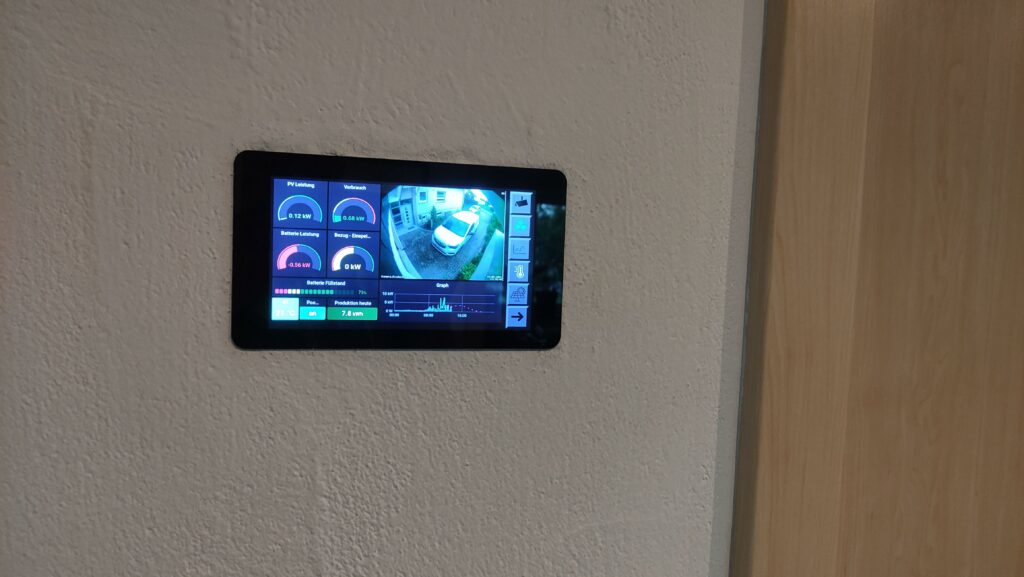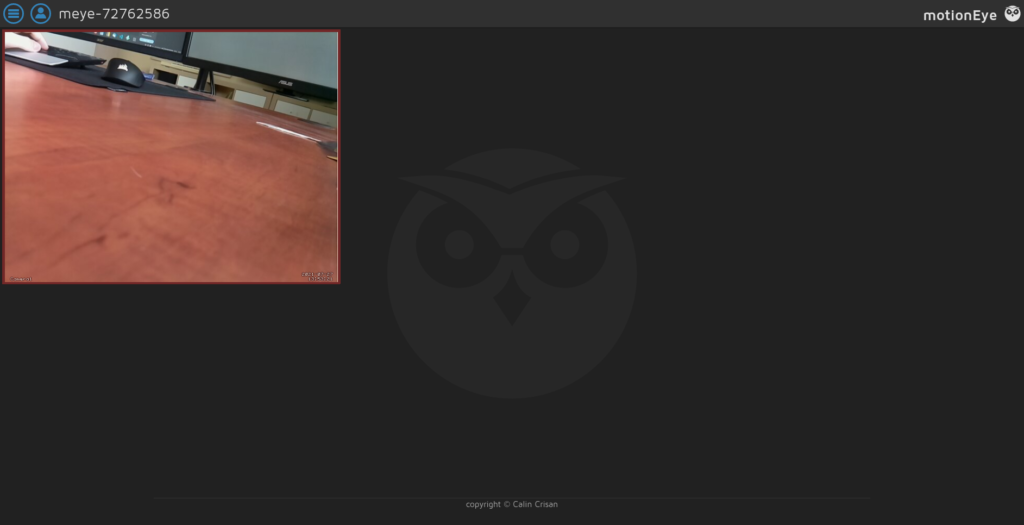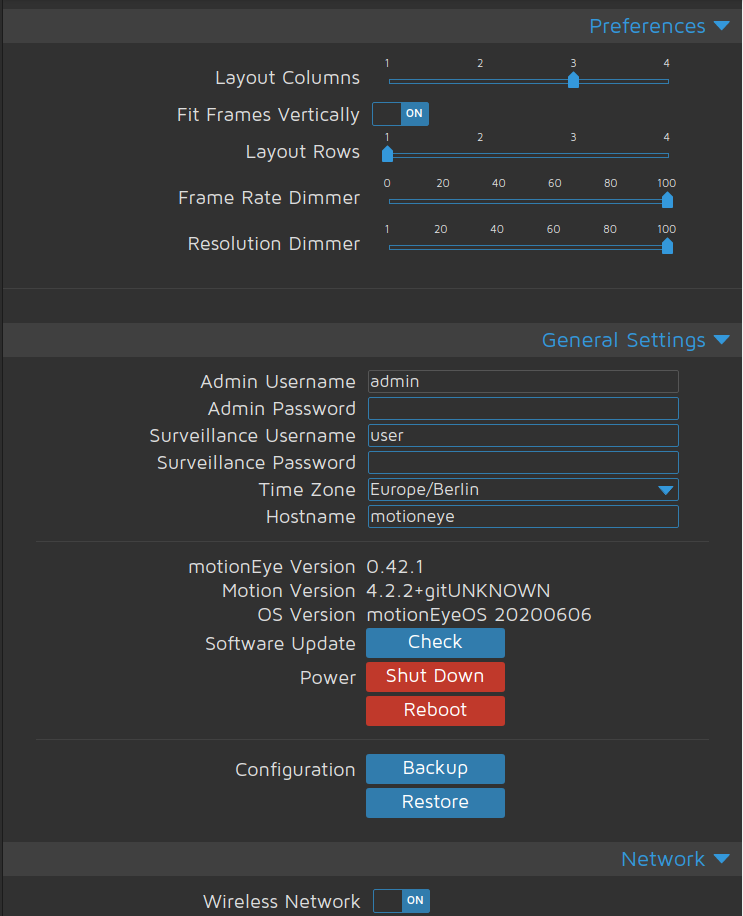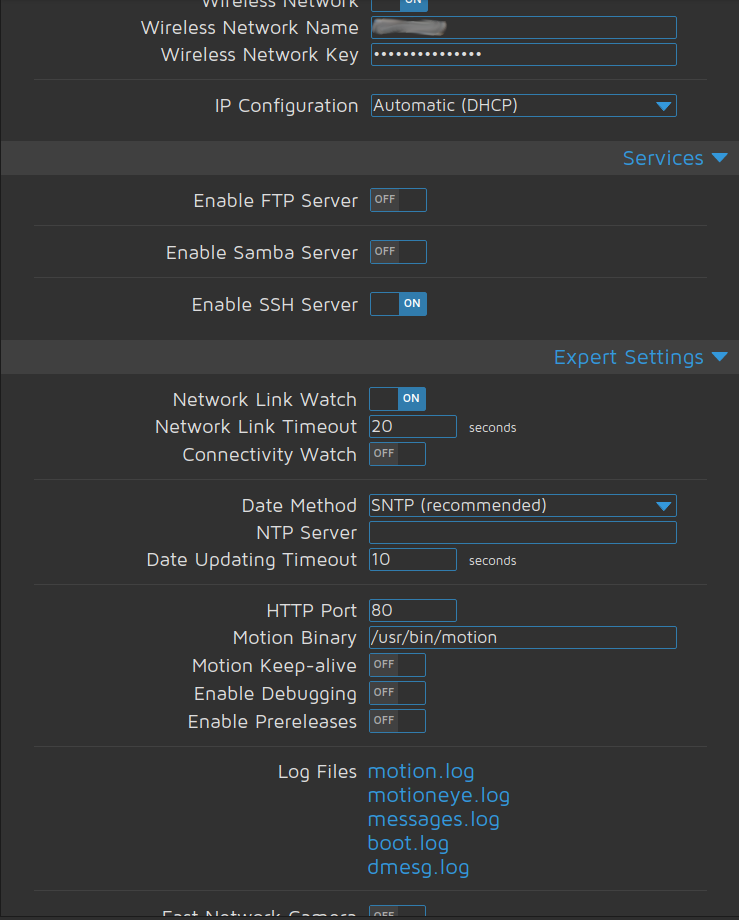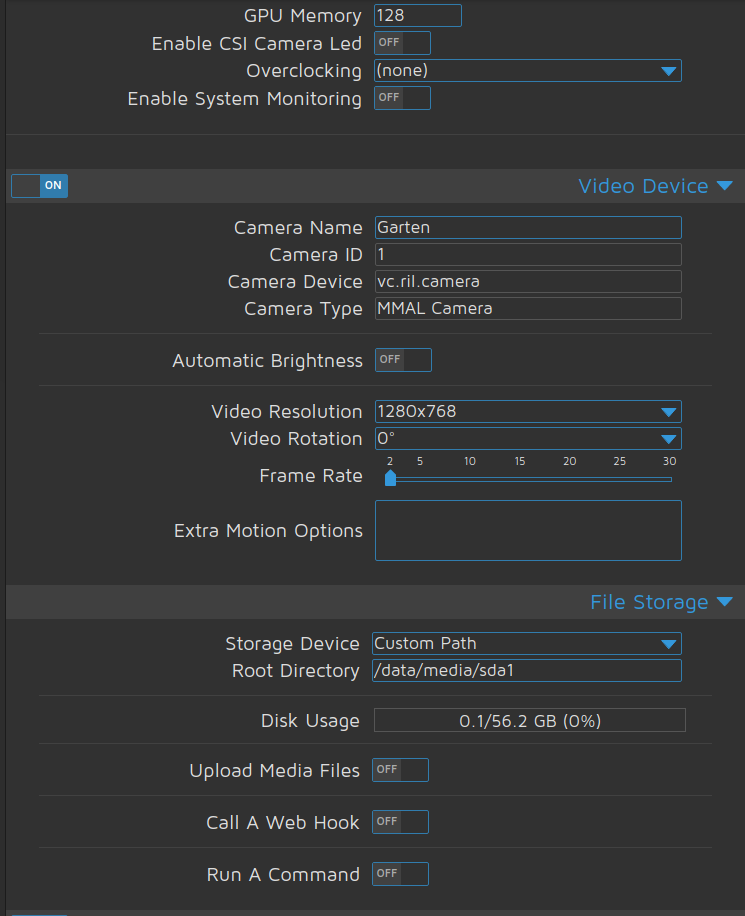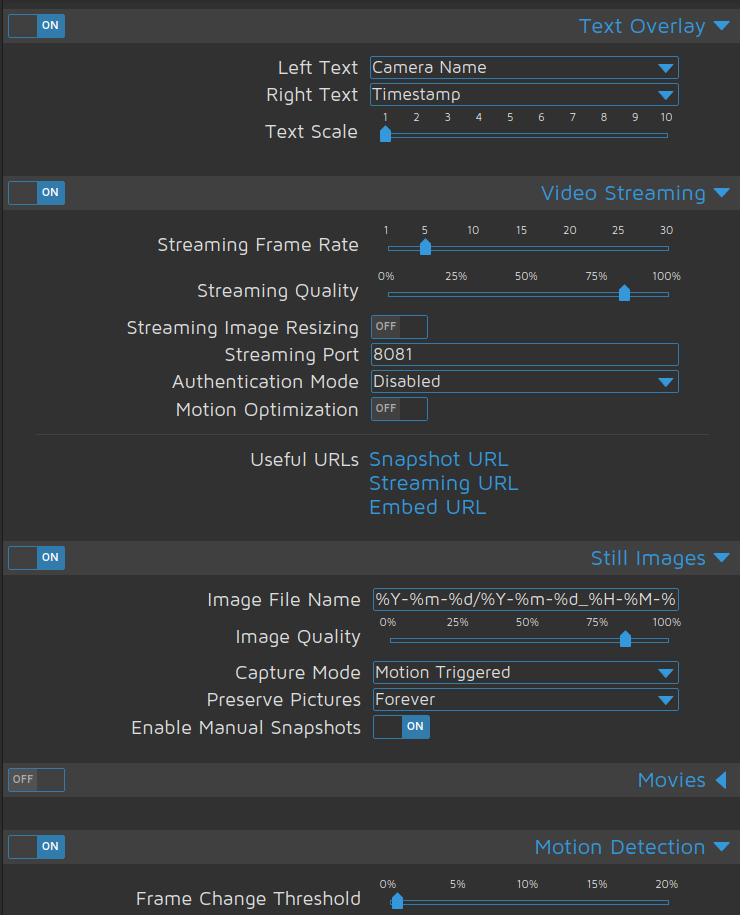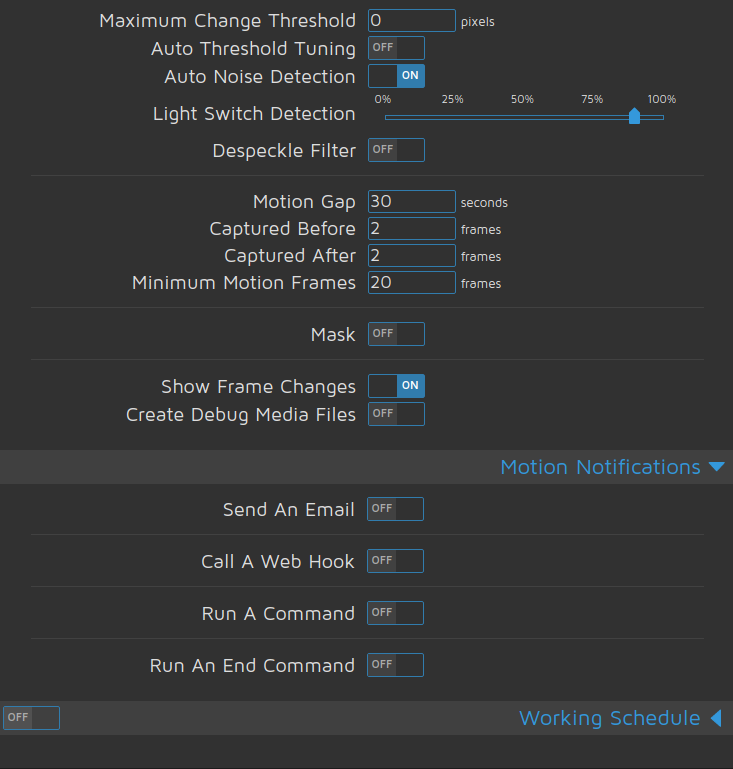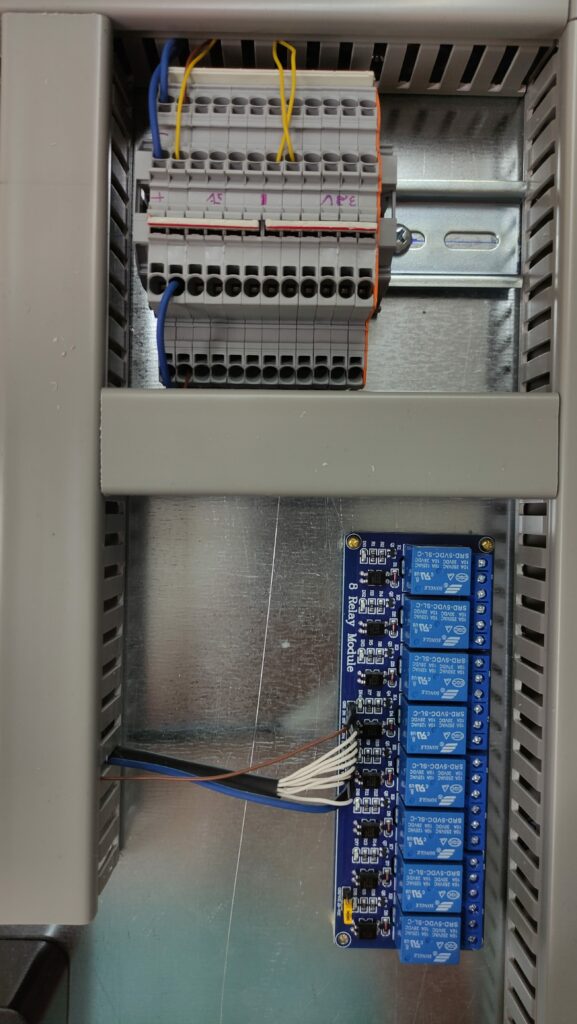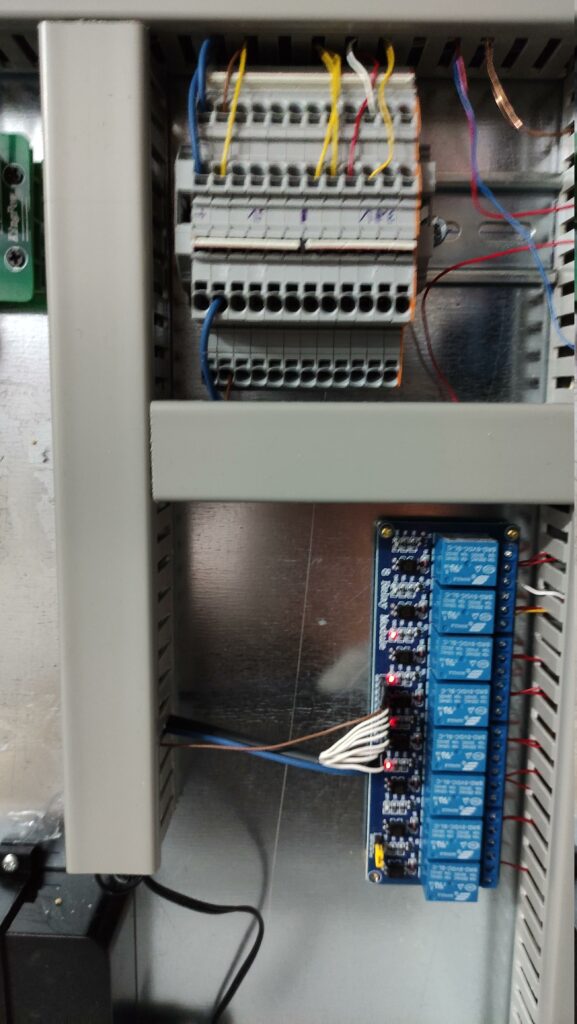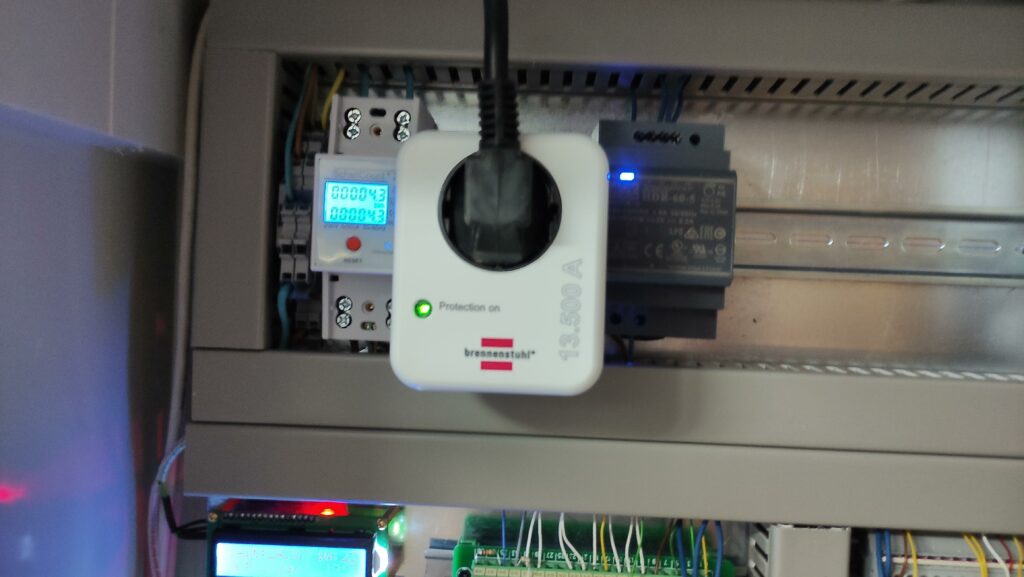Seit gut drei Jahren betreibe ich einen RaspberryPi als Homeserver. Zunächst reichte dieser noch gut aus. Mit der Zeit wurde aber nicht nur die Zahl der Anwendungen, die auf dem Raspberry laufen, mehr, sondern auch die Leistungsanforderungen der Anwendungen selbst. Besonders meine ich damit die Influx Datenbank, die seit über drei Jahren jede Minuten um einen Datensatz der PV-Anlage größer wird. Die Datenbank braucht mittlerweile über 10 Minuten zum Starten. Auch diese Webseite braucht zum Laden deutlich länger, als sie sollte. Wenn ich den Raspberry komplett neu starte, braucht es ca. eine Stunde, bis alle Anwendungen wieder laufen. Das ist definitiv zu viel. Es sollte also ein neuer Rechner her. In dieser Artikelserie möchte ich davon berichten.
Übersicht aller Artikel dieser Serie
- Teil 1 – Die Hardware
- Teil 2 – Installation von Proxmox
- Teil 3 – Openmediavault
- Teil 4 – Ubuntu Server
- Teil 5 – Docker und Portainer
- Teil 6 – Homarr
- Teil 7 – Unifi Controller
- Teil 8 – Pihole
- Teil 9 – Jellyfin
- Teil 10 – InfluxDB und Grafana
- Teil 11 – Homeassistant
- Teil 12 – Mosquitto
- Teil 13 – WireGuard mit wg-easy
- Teil 14 – Immich
- Teil 15 – Stromverbrauch
Auswahl der Hardware
Es sollte ein Mini-PC sein, der möglichst wenig Strom braucht, aber trotzdem gut Leistung hat. Dabei fiel meine Wahl auf einen „ECS Elitegroup LIVA Z3 Plus„. Dieser hat einen i5 aus dem Jahr 2019 mit nur 15W TDP und ist für ~200 € zu haben.
Dazu brauchte ich noch eine SSD. SSD-Speicher ist ja in den letzten Jahren sehr billig geworden. Deshalb durften es 500 GB schon sein. Ich entschied mich für eine „Crucial P3„
Arbeitsspeicher braucht der PC auch noch. Maximal sind 64 GB möglich. Ich brauche zwar viel, da ich vermutlich mehrere VMs laufen lassen möchte, 64 GB wären aber schon sehr viel. 32 GB RAM sollten reichen. (Vorher hatte ich 8 GB)
Als Letztes brauchte ich noch eine große Festplatte. Ich habe zwar bereits eine, die reicht mit ihrem einen Terabyte aber kaum mehr aus, da sie mittlerweile Speicher für Nextcloud, Überwachungskameraaufnahmen (inkl. Aufnahmen der Nistkastenkamera), Medien für meinen Jellyfin-Server und Backups meines PCs und des Servers ist. Außerdem möchte ich häufige Aufnahmen, die ständig überschrieben werden (Überwachungskamera) aus Datensicherheitsgründen getrennt haben von wichtigen Dateien wie die der Nextcloud. Dabei fiel meine Wahl auf eine externe 4 TB 3,5″ Festplatte.
Zusammenbau
Im Lieferumfang des Mini-PCs enthalten sind der Mini-PC selbst, das Netzteil, Schrauben, ein Wärmeleitpad dessen Sinn ich noch nicht verstanden habe, eine Halterung, um den PC per VESA-Halterung an einem Monitor zu befestigen und eine Anleitung.


Der Zusammenbau ist nicht kompliziert. Der Mini-PC lässt sich mit 4 Schrauben öffnen. Dann kann man den RAM und die SSD wie gewohnt einbauen.



Test mit Ubuntu
in Ubuntu angekommen wollte ich zunächst ausprobieren, ob alles an Hardware korrekt erkannt wurde. Das war zunächst nicht der Fall. Von der SSD war nichts zu sehen. Also habe ich den Rechner nochmal aufgeschraubt und gesehen, dass die SSD nicht komplett eingerastet war. Das ging hier etwas schwerer als gewohnt.
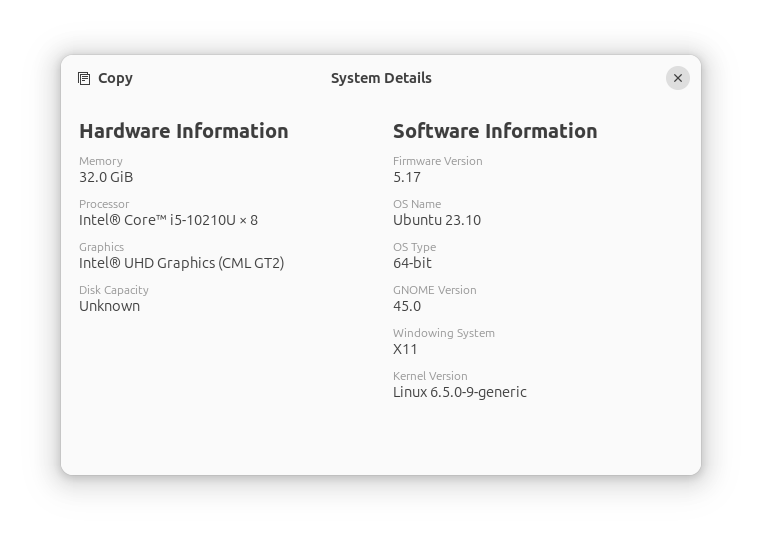
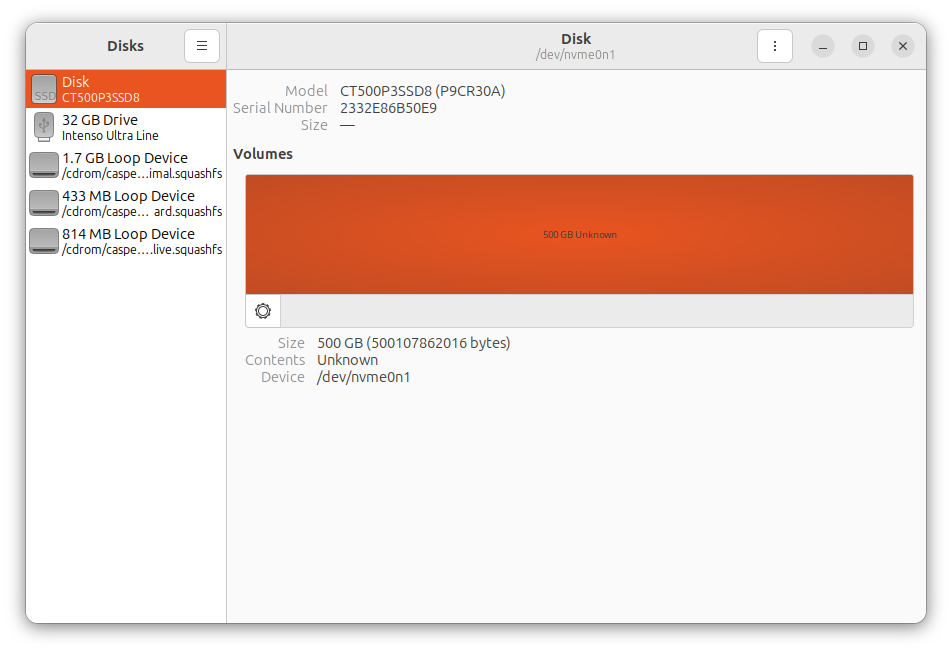
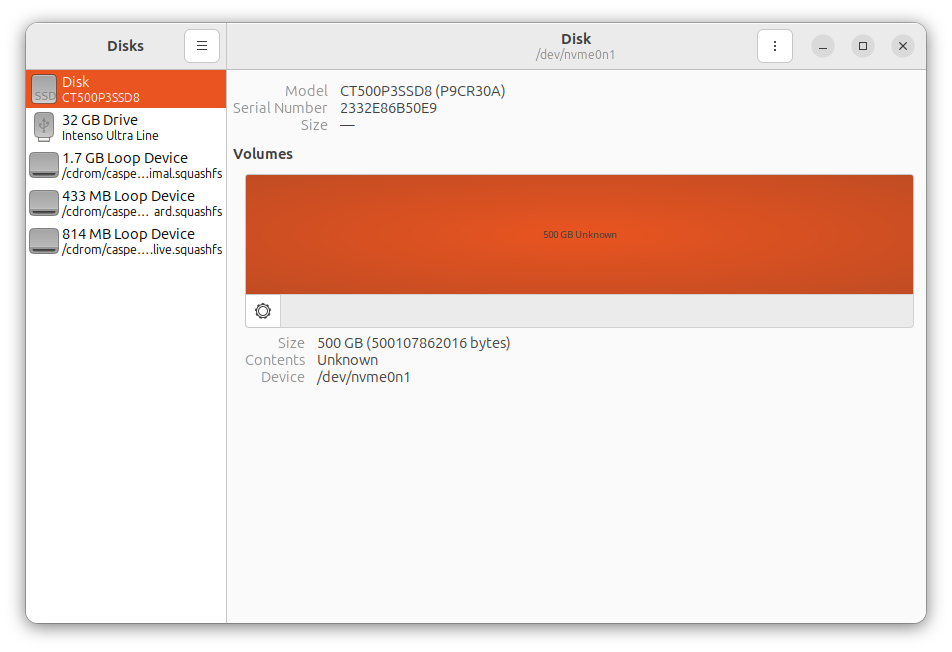
Anschließend wollte ich noch mit dem Programm „cpuburn“ testen, wie warm der PC unter Volllast wird. Mittels
|
1 |
sudo apt update && sudo apt install lm-sensors |
und anschließendem
|
1 |
sudo senosrs-detect |
konnte ich dann mit
|
1 |
sensors |
die Temperatur auslesen. Diese bewegte sich nach einigen Minuten bei knapp 80 °C. Das ist in Ordnung. Ein
|
1 |
cat /proc/cpuinfo | grep "MHz" |
ergab, dass alle Kerne auf stabilen 2,8GHz takten. Es finden also anscheinend keine Drosselung aufgrund der Temperatur statt.
Der Rechner ist, besonders unter Last, übrigens recht laut. Da er bei mir im Keller stehen wird, macht mir das nichts aus. Als Desktop-Rechner kann ich ihn aber nicht empfehlen.
Die Hardware ist jetzt fertig zusammengebaut und getestet. Im nächsten Schritt werde ich Proxmox auf dem Mini-PC installieren.